Apple社製のMacintoshパソコンにインストールされている、
macOS(Mac OS X)をはじめとするオペレーティングシステム(Operating System)が、
ある時、正常に起動しなくなって、パソコンがしっかりと立ち上がらなくなった時は、
セーフモードの機能では、どうすれば開き直して修復することができる?という疑問について。
Macパソコンをセーフブートで起動する機能とは?
まず、macOSには、Windowsの起動オプションの「セーフモード」と同じく、
「セーフブート」(safe boot)という、緊急用の機能が標準で搭載されています。
こちらはオペレーティングシステムを起動するのに必要となる、最低限の機能のみを動作させて、
再度の起動の際に、ある程度のエラーやシステムの破損を自動で修復するためのモードです。
もし、何らかの追加したソフトウェアの特殊な機能やエラーが原因で、
デスクトップの画面が正常に開けない、といった問題が起きていた場合は、
その原因をセーフブートでオフにする形で起動を試みることで、MacのOSを正常に開き直せる見込みがあります。
セーフモードでmacOSのパソコンを立ち上げて修復する
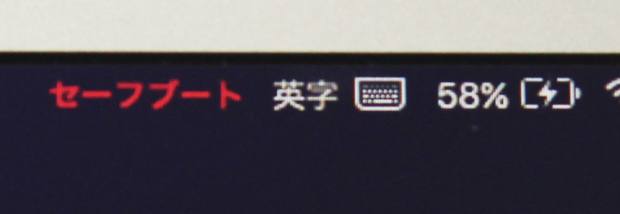
最初に、キーボードのShiftキー(シフト・キー)を押したまま、電源ボタンを押してMacパソコンを立ち上げます。
通常の起動よりも少し時間がかかりますので、待機します。
右上に「セーフブート」と出る、ユーザーアカウント選択の黒い画面が表示されます。
Macのパソコンでログオンして、デスクトップの画面を開ければ、
ひとまずセーフモード(safe mode)による、簡易的な起動に成功です。
(この状態では、映像動画データの再生など、一部のソフトウェアの機能が使えなくなります。)
その後で、もう一度パソコンを再起動をして、今度は通常のモードで立ち上げてみて、
自動的にエラーなどが直っていましたら、不具合が出ていたmacOSの修復の方も成功です。
Finderから必要なデータファイルをバックアップする
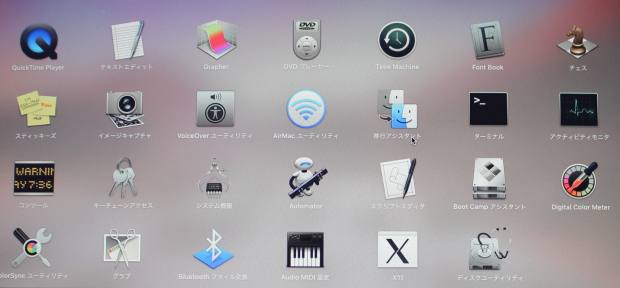
また、セーフブートで起動をすることで、データの保存場所からひとまずFinderなどを使って、
外付けハードディスクやDVD-R、USBメモり、またはRAID、NAS、クラウドサービスといった場所に、
必要なデータをバックアップする形でサルベージしていくこともできます。
また、Apple製のMacパソコンでも、セーフブートを起動する際に、
同時に起動ディスクにあるディレクトリがチェックされて、問題が修復されます。
なので、セーフブートで正常に起動ができれば、再起動した後は多くの場合、
以前と同じ通常起動で元の状態で修復されます。
また例として、Macをセーフモードで起動する手法の解説も参考までに。
Windowsのパソコンでも同様に、一時的な立ち上げをしてデータのバックアップをするのにも役立ちます。
ですが、この時点でハードディスクから異音が鳴っていて開けない場合は、それ以上の稼働は控えて、
プロのデータレスキューサービスにて、ファイルの取り出しをしてもらわれることを推奨します。
ユーティリティウィンドウのTime Machineで復元する
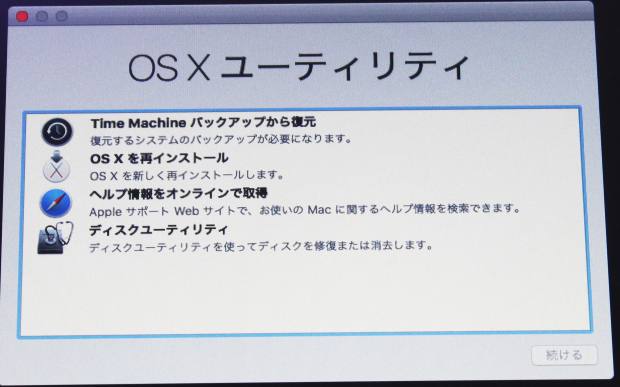
次に、セーフブートの画面で問題がまだ残っている場合に、Macパソコンの修復をする方法について。
まず、デスクトップの画面からDuckのLaucnhPadを開きます。
ユーティリティウィンドウのTime Machine(タイムマシン)や、ディスクユーティリティにあるFirst Aidを開いて、
macOSに起きている問題からの復元を試みてください。
また、Time Machineの設定と復元の使い方については、こちらの解説ページにて。
セーフブートなどでどうしても問題が直らない場合は、macOSを一度閉じて、電源ボタンを押した直後に、
「commandキー」と「Rキー」を同時に押して、「macOSユーティリティ」を開きます。
そして「macOSを再インストールする」で、Macパソコンを初期化して復旧する方法もあります。
必要なファイルをデータ復旧サービスで回収してもらう
また、macOSの再インストールによる初期化を実行する前に、
内部のハードディスクまたはSSDにある必要なファイルをバックアップしたいけれど、
セーフブートでもパソコンが開けない、という場合の直し方の手順について。
まず、筐体の内部にあるハードディスクやSSDが簡単に取り出しできるパソコン本体でしたら、
ストレージを引き出して、別のデスクトップパソコンのドライブベイにいったん増設するか、
外付けHDDケースでUSB接続をして、内部のフォルダーのデータをコピーして回収する方法もあります。
ですが、自身でのHDDやSSDの取り外しや読み取りが難しそうでしたら、
その際には、先に専門事業のデータ復旧サービスセンターの窓口に問い合わせをして、
診断の後に、Macパソコンの内部にあるデータを抽出してもらわれることをおすすめします。





