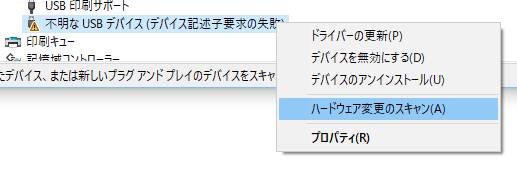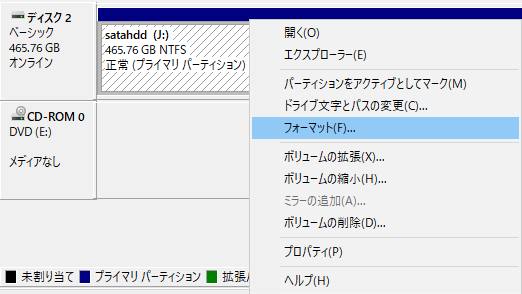東芝(TOSHIBA)製のハードディスクドライブ(Hard Disk Drive)の製品を、
パソコンや外付けのデータ記憶装置としてお使いの際に、少し読み込みの調子がおかしくなってきたため、
現在のディスクの状態は正常か、または長く使っていて故障の進行具合が進んでいないかどうかをチェックしたり、
問題から修復をするには、どのように操作をすればいい?という疑問について。
ウィンドウズのエラーチェックで修復するには?
まず、Microsoft Windows(マイクロソフト・ウィンドウズ)をお使いの場合は、
OSの標準機能のストレージのエラーをチェックして簡単な修復を行う「エラーチェック」が使えます。
デスクトップの画面からエクスプローラーを開いて、対象のCドライブ、
またはDドライブやリムーバブルデバイスのハードディスク型アイコンを選択します。
次に、「プロパティ」→「ツール」のタブを開いて、「エラーチェック:ドライブのエラーをチェックします」というメニューにあります、
「チェック」を押すと、スキャンが行われます。
「このドライブをスキャンする必要はありません」と表示されたら、キャンセルを押します。
「このエラーを修復する」と出た時は、「ドライブの修復」の項目を押して、
スキャンを行って、「~完了しました」と出たら、「閉じる」を押して、回復は完了です。
東芝製のHDDの製品の一例
・MQ01ABD100 1TB SATA 6Gbps対応2.5型内蔵ハードディスク
・DT01ACA100 1TB SATA 6Gbps対応3.5型内蔵ハードディスク
・USB3.0接続 ポータブルハードディスク 2.0TB CANVIO BASICS HD-AC20TK
・ポータブルハードディスク 500GB HDTB305FK3AA-D
・HD-ED-B20TK CANVIO DESK
外付けハードディスクの問題を直すには?
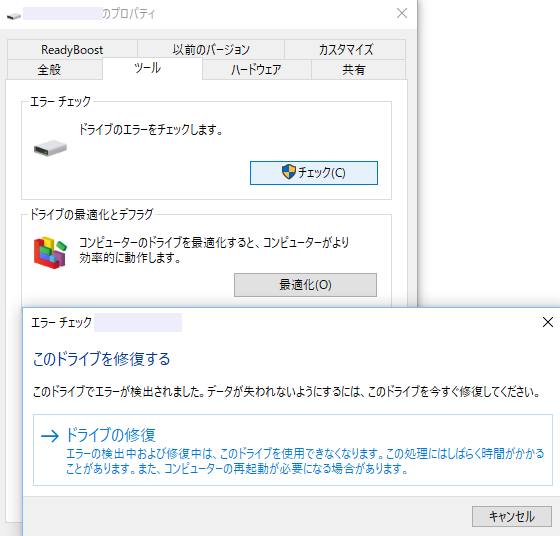
また、外付けHDDなどの外部のストレージも、同じようにエラーチェックを実行できます。
外部デバイスが正常に認識できていない時は、
パソコンにインストールされたデバイスドライバの方に問題が出ている場合があります。
コントロールパネル→デバイスマネージャーで、ポータブルデバイスの項目にある、
対象のストレージ名を選択して、右クリックで「デバイスのアンインストール」を行います。
そして一度USBコネクタから取り外して、パソコンを再起動して、もう一度接続します。
この時点で、もしハードディスクドライブから「カタカタ…」と異音が鳴っていて読み込めない時は、
ヘッドクラッシュという深刻な破損が起きている可能性が高いです。
内部にまだ重要なファイルが残っている時は、それ以上の通電を控えて、
専門業者のデータリカバリーサービスに提出して、取り出ししてもらわれることをおすすめします。
S.M.A.R.T.のモニタリング機能から検査するには?

次に、SSDやハードディスクドライブには、「S.M.A.R.T.-スマート」
(Self-Monitoring, Analysis and Reporting Technology-
セルフモニタリング・アナリシス・アンド・リポーティング・テクノロジー)という、
ストレージの状態を検査して故障の具合の早期発見をするためのモニタリング機能が備わっています。
東芝(TOSHIBA)といった、ハードディスクドライブを製造・販売されている各メーカーでは、
経年劣化に備えての、現在どこかにエラーや破損が起きているか、状態をある程度事前に確認することができる、
「S.M.A.R.T」の機能を読み込みするためのモニタリングソフトが、ホームページなどで配布されています。
ここでの一例では、東芝製のUSBハードディスク「CANVIO BASICS」を、
「TOSHIBA Storage Diagnostic Tool」(東芝ストレージダイアグノスティックツール)で、
S.M.A.R.T.のチェックを、Windowsのパソコンから行う手順について解説いたします。
また、東芝製dynabookのノートパソコンのトラブルを解決するには?という疑問については、こちらの解説ページにて。
WindowsHDD診断ツールでチェックするには?
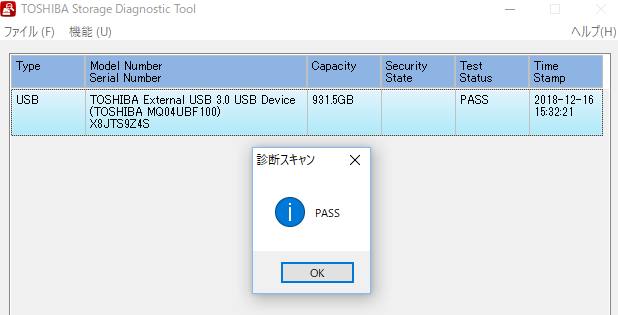
HDDの問題をチェックする作業自体は簡単で、まず東芝の公式ホームページを開きます。
お客様サポートのコーナーから、「WindowsHDD診断ツール」のEXEファイルをインストール・セットアップします。
USBポートに、東芝のポータブル・ハードディスク「CANVIO BASICS」を接続します。
ウィンドウズの画面で「TOSHIBA Storage Diagnostic Tool」を開きます。
対象のハードディスク名が表示されていましたら、そちらの項目を選択します。
(この機能では、他のメーカーのHDDやSSD、RAIDなどは検出されません。)
機能タブの診断スキャンの開始/中止を押します。
「簡易スキャン」または「完全スキャン」を選択して、「Yes」を押すと、
パソコンからハードディスクドライブのS.M.A.R.T.の機能のチェックが開始します。
「PASS」と表示されたら、ストレージの故障の問題は検出されなかったので、「OK」を押して、
モニタリング機能から検査する作業は完了です。
またソフトウェアによっては、同時に簡単なエラーの修復も行うことができます。
もし、すでに正常な読み込みができないほどHDDの故障が進んでいてモニタリング機能から読み込めなかったり、
保存していたファイルが開けなくなってしまった、という場合には、
専門事業のデータ復旧サービスセンターに問い合わせて、
壊れたHDDを診断して必要なファイルを救出してもらわれることをお薦めします。