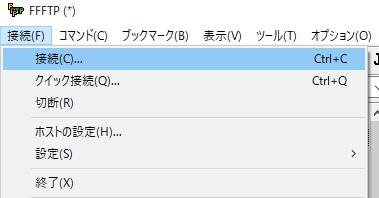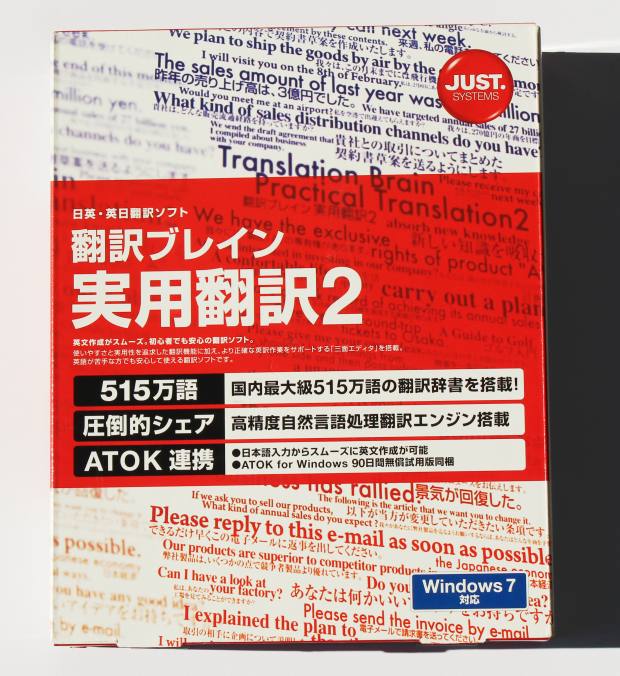Microsoft Windows(マイクロソフト・ウィンドウズ)のOSの機能の一つである、
ディスクデフラグツール(ドライブの最適化とデフラグ)を実行した際に、外付けハードディスク、
またはメモリーカードや増設したドライブの最適化に失敗して、パソコンからデバイスとして認識しなくなった場合には、
どのような方法で外付けハードディスクなどのデータを復旧させることができる?というご質問について。
ディスクデフラグの最適化に失敗したデバイスの修復
まず、デバイスが認識される可能性のあるパターンと修復の方法を紹介します。
ファイルシステムのエラーが発生している可能性があるため、
そこで「chkdsk」(チェックディスク)を実行することで読み込みができる時もあります。
「スタートメニュー」→「ファイル名を指定して実行」(または「ここに入力して実行」)の入力欄に、
「cmd」と入力して、コマンドプロンプトを右クリックして「管理者として実行」で開きます。
「chkdsk g:」(対象のボリューム名のアルファベット)と入力すると、
チェックディスクの機能が動いて、ファイルシステムのエラーチェックと修復が行われます。
深刻なアクセスエラーが出て読み込みできない時は、まだ適切な処置をするか、
専門のサービスで、ストレージのデータを復帰できる見込みがあります。
データ記憶装置のエラーチェックを実行するには?
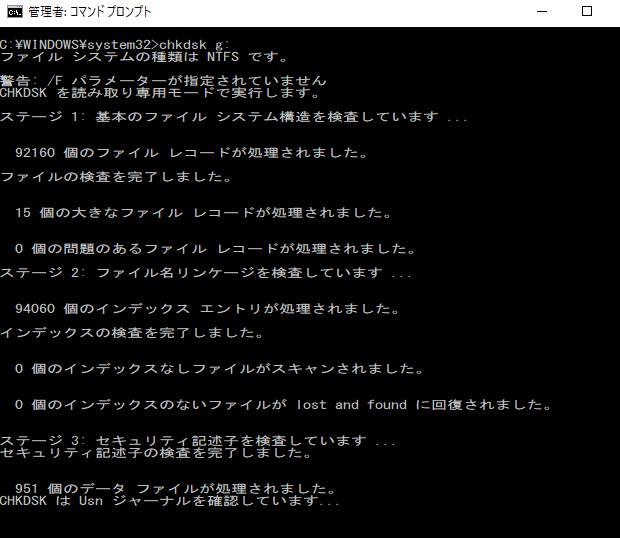
次に、Windowsのパソコンの増設したHDDやメモリーカード、DVDドライブといった外部のデータ記憶装置から、
ファイルシステムのチェックを実行してもまだデバイスが認識しない場合に、復旧をする手順について。
まず、Windowsのエクスプローラーの画面で対象のボリュームのアイコンを右クリックして、プロパティの画面を開きます。
「ツール」のタブにある「チェック」と「最適化」を実行します。
デバイスが認識しない時のアンインストール
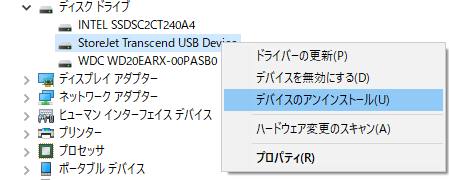
または、ディスクデフラグ(Disk defragmentation)の機能による最適化に失敗して正常に読み込まなくなったHDDを、
コントロールパネルのデバイスマネージャーを開いて、ディスクドライブの項目にあるデバイス名を選択します。
こちらの項目にエラーのサインが表示されていましたら、右クリックをして、
「デバイスのアンインストール」か「削除」を実行して、ドライバを一度消去します。
それからパソコンを再起動して、再度ハードディスクドライブといったローカルディスクを読み込みして、
データへのアクセスの状態が修復できているかどうかを確認します。
ほか、ディスクデフラグの実行回数が多すぎるとHDDに不調が起きる?という疑問については、こちらの解説ページにて。
ですが、それでもアクセスエラーが元に戻らない時は、プロのデータリカバリーのサービスに問い合わせて、
内部のボリュームにあるファイルを復旧してもらわれることを推奨します。
別の機器でストレージの接続を試みる方法とは?
また、別の外付けハードディスクケースに取り代えてみたり、
別のOSのパソコンのUSBポートにつなげて、認識ができるかどうか試してみる手法もあります。
別のメーカー製のWindowsのパソコンの本体や、Macパソコンに接続すると、
HDDがデバイスに認識されて、またエラーも自動的に修復されて、データの移し変え作業ができる可能性もあります。
ちなみに、救出データ復元といったデータ復元ソフトウェアは、
エクスプローラーで正常に開かない状態までなら、まだ使用できる見込みはあります。
※ハードウェアがデバイスマネージャーやBIOSに完全に認識されていない状態では、
そのままの状態では使用できる可能性は低いです。
また、PC Matic 様での、Windows 11/10 ドライブのデフラグと最適化ができない の解説も参考までに。
もしくは、プロのパソコン修理サービスに問い合わせて、リカバリーの作業を代行してもらうこともできます。
データリカバリーサービスでファイルを復旧してもらう
どうしてもローカルディスクや外付けHDDケースなどが認識されず開けない時には、
メーカーのカスタマーサポートか、私設のパソコン修理センターに提出をされてみてください。
ですが、これまでにハードディスクドライブやメモリーカードに保存していた個人用のデータは、
規約により初期化の措置で削除されることになる場合が多いです。
そのため、先に物理的に故障しているか読み取れないストレージからファイルを取り出ししたい、という際には、
専門事業のデータリカバリーサービスの方にて、復旧の依頼のお問い合わせをされてみることをおすすめします。