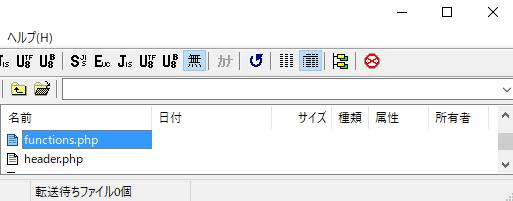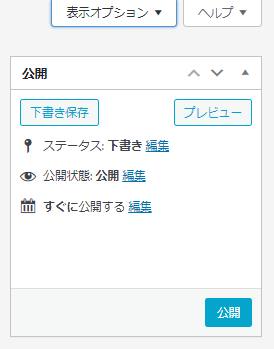インターネットの大手検索エンジンの、Google(グーグル)から提供されている管理ツールである、
「連絡先」(コンタクト)のサービスをお使いの際に、登録して管理しているアドレス帳を、
間違えて消去した時に、失ったデータを復元するにはどのように実行すればいい?という疑問について。
ウェブブラウザの「取消」「やり直し」で文書を元に戻す
まず基本としまして、ウェブブラウザでGoogleコンタクト(連絡先)にログインして使用する際に、
名前や住所、メールアドレス、電話番号、メモといった項目を記載する時に、
間違えて表記を書いてしまったり、削除のミスをしてしまった時に、元に戻す手順について。
こちらは、たとえばGoogle Chrome(グーグルクローム)の画面上で、
右クリックをして「取消」を入力するか「Ctrlキー+Zキー」で、
一段階ずつ文章のデータを復元できます。
(Microsoft EdgeやFirefoxでは、「元に戻す」という名称です。)
また、「取消」を指示した後で、今度は「やり直し」を選択するか「Ctrlキー+Yキー」で、
戻した分を逆に一段階ずつ進めることができます。
ですが、ウェブブラウザでページを移動したり、画面を閉じると、
一時メモリのデータが消えて、前回に入力して未保存の状態の分は消えてしまうのでご注意ください。
(Googleコンタクトの自動セーブ機能で保存されていた分のデータは、そのままで残ります。)
また、パソコン上で保存していた分のアドレス帳といったファイルを誤って削除した時は、
まだ別の方法を取るか、専門のサービスにPCを出して、データの復元ができる可能性があります。
Googleコンタクトのエクスポートの機能を使用するには?
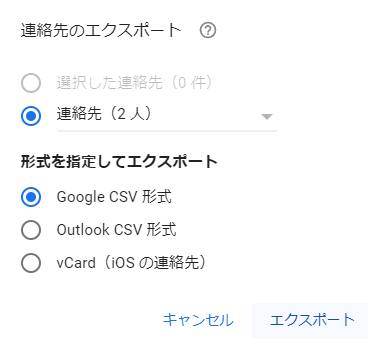
次に、Google連絡先のサービスには、エクスポート(バックアップ)の機能が使用できます。
まず、Google Contacts(グーグルコンタクト)の画面にログインして、
左側のメニューバーの一覧にあります、エクスポートの項目をクリックします。
連絡先管理ツールの、エクスポートの選択画面が表示されます。
「Google CSV形式」か「Outlook CSV形式」「vCard(iOSの連絡先)」のどれかを、
コンピューター上での用途によって選択して、「エクスポート」を押してください。
そして、「ダウンロード」といった指定のフォルダーに「CSV」か「vcf」の拡張子が保存されます。
バックアップしたCSVやvcfの拡張子からインポートするには?
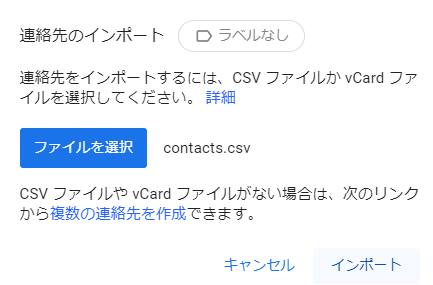
次に、エクスポートでバックアップを取った拡張子からデータを引き出すには、
今度は同じく左メニューにある、「インポート」をクリックします。
「ファイルを選択」のボタンを押して、ボリュームのディレクトリにある、
「CSV」や「vcf」の拡張子を選択したら、「インポート」を押してください。
これで、連絡先に以前のアドレス帳のデータが表示されます。
細部で更新する箇所がありましたら、「編集」で書き直しや書き加えをして保存してください。
ほか、ネット上にデータを保存する手順と注意点については、こちらの解説ページにて。
また、Ecxel(エクセル)といったアプリケーションソフトや別のサービスで作成した、
CSV(Comma Separated Value)などのファイルもインポートができます。
一方で、拡張子が破損していてインポートできなかったり正常に開けない状態になっていた場合は、
専門業者のデータリカバリーのサービスに出して、修復をしてもらわれることを推奨します。
Androidのアプリで「修正と管理」から保存するには?
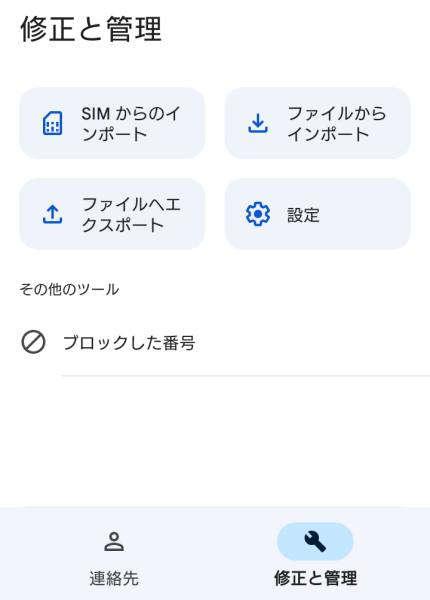
次に、Android(アンドロイド)でGoogleアカウントから同期接続して使用ができる、
アプリの画面上では、「修正と管理」から「ファイルへエクスポート」を開きます。
そして、スマートフォンやタブレットコンピューターのストレージに保存をします。
また、ディレクトリの連絡先データをサルベージする時も同じく「修正と管理」をタップして、
「ファイルからインポート」または「SIMからインポート」で実行できます。
ほか、Google Chromeのお気に入りのバックアップとデータの復元する方法については、こちらの解説ページにて。
なお、iPhone(アイフォン)やiPad(アイパッド)のiOS用のファイルをパソコンでインポートすると、
文字化けが発生して正常に反映されず、特にひらがなや漢字が正しく表示されない状態です。
そのため、お使いのデバイス向けの拡張子で、エクスポートによる保存を行ってください。
SSDやハードディスクから削除したファイルを修復するには?
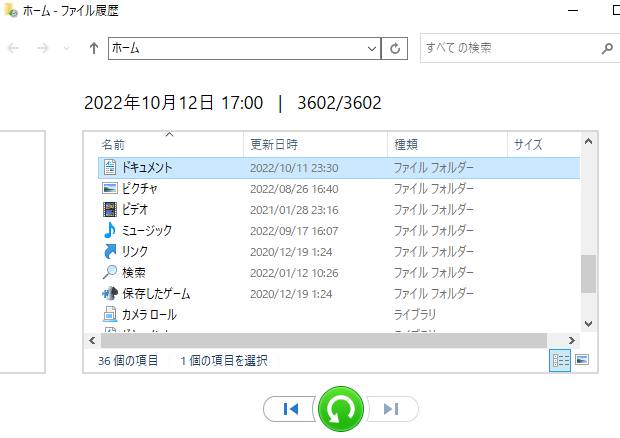
次に、パソコン上でSSDやハードディスクのフォルダー上に保存しておいた、
CSV(コンマ・セパレーティド・バリュー)や、vcf(vCard)などの、
連絡帳のファイルを間違えて削除した時に、後から復元する方法について。
まず、Windowsのエクスプローラーやダイアログボックス、macOSのFinderから、
間違えてCSVやvcf、txtといった拡張子を消去してしまった時は、
ゴミ箱のディレクトリに移行していれば、そちらから前の保存場所への抜き出しができます。
または、ウィンドウズの「ファイル履歴」や「バックアップと復元」、
MacパソコンのTime Machine(タイムマシン)などの機能を有効にしていれば、
特定のフォルダーに保管していたデータを、そちらから引き出しして修復ができます。
データ復元ソフトを使って連絡先のファイルを拾い出す
もし、すでにゴミ箱フォルダーからも連絡先といったコンテンツのファイルが消えていたり、
OSの再セットアップや初期化(クイックフォーマット)などで直接消去していた時は、
まだ市販のデータ復元ソフトを使って、消えた拡張子の痕跡データから拾い出せる可能性があります。
パソコンに内蔵されたSSDやHDD、または外付けハードディスクやRAIDケース、
USBメモリやSDメモリーカードにドライブスキャンを掛けて、対象の拡張子が検出できましたら、
そちらを別のストレージに保存して、正常に住所録などを開くことができれば、復元に成功です。
しかし、一般の個人でできる範囲では、目当てのファイルが検出できないことも多いため、
なるべく確実に修復するには、プロのデータ復元サービスで見てもらわれることをおすすめします。
メールや手紙、葉書、メモの文章からGoogle連絡先で再作成する
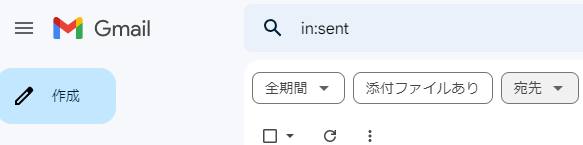
次に、Googleの連絡先や、Outlookなどのほかのソフトウェア、サービスから、
以前に住所録を使用したGmailといった電子メールや、手紙、葉書の下書き、メモ帳などの用紙が、
どこかにまだ取ってありましたら、一度探し直されてみてください。
そちらを使って、住所や電話番号、氏名、メールアドレス、メモ、ビジネスの名刺用といった文章の書き写しをして、
Google連絡先のグループやメーリングリストの電子データを再作成する、という手法もあります。
ほか、スマートフォンやタブレット端末のAndroidで使う連絡帳アプリの、
連絡先のエクスポート、バックアップ、復元 の解説も参考までに。
また、GoogleドライブやOneDrive、iCloudといったクラウドストレージのサービスに、
専用のフォルダーからアドレス帳の拡張子を転送されていたら、ダウンロードをされてみてください。
故障したパソコンや周辺機器のデータは復旧できる?
また、連絡先のファイルを保存していたパソコンやモバイル端末、周辺機器が故障してしまい、
修復がうまくいかない時は、同じくプロのデータ救出の業者の方で、
内部のアドレス帳といった拡張子を取り出ししてもらうことができます。
ハードディスクやメモリーカードの回路が破損してしまった時も、それ以上の通電を控えて、
データ復旧サービスセンターに問い合わせて、見てもらわれることをおすすめします。