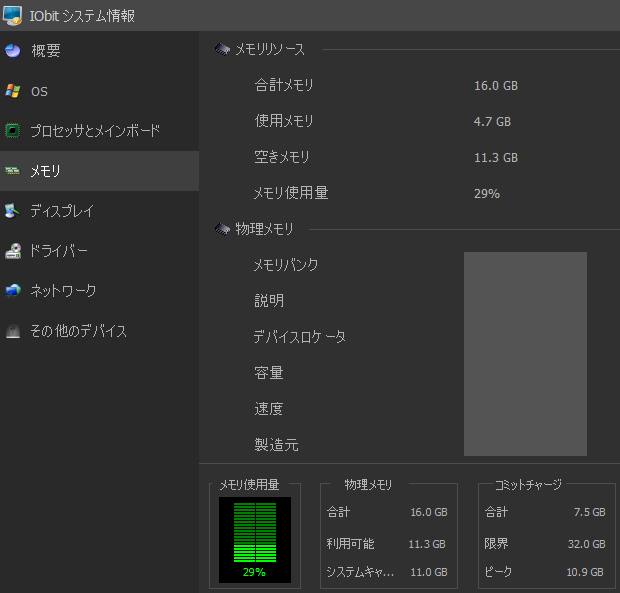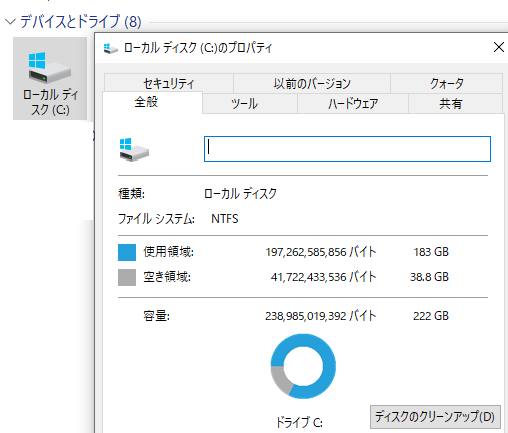AdobeのPhotoshopやIllustratorといった、グラフィックソフトで作成・編集をしていた画像ファイルが、
何かの描画のミスや、データの誤った上書き保存、レイヤー(layer)の削除や統合のミスなどのトラブルで、
ファイルのグラフィックの映りが一部破損して崩れてしまったら、どのようにすれば復元できる?という疑問について。
オブジェクトのデータの形が崩れた時に復元するには?
まず、CGのイラストや加工した写真画像、または図形やグラフといった、
視覚的なオブジェクト(object)のデータが、上記のようなアクシデントで崩れてしまった場合の対処法について。
ひとまずは、「元に戻す」(アンドゥ)を繰り返して以前の形に巻き戻すことが、基本的な復元の手順です。
しかし、間違った入力をした状態で上書き保存をしてから、ソフトウェアのウィンドウを閉じてしまうと、
メモリの一時データが消えてしまい、アンドゥの機能による巻き戻しができなくなるので、ご注意ください。
ですが、もし事前に それとは別に保存した画像のファイルに、同じ形状のレイヤー(layer)がありましたら、
そちらのレイヤーのみの状態で別名で拡張子を保存してから、「配置」の機能で貼り付けて復元できる見込みもあります。
予備のレイヤーの画像データを貼り付けして復旧する方法とは?
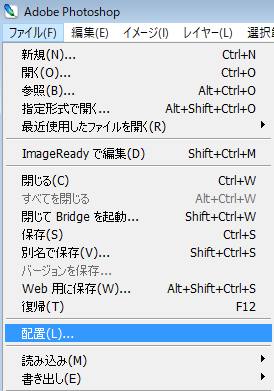
こちらの一例では、Adobe Photoshop(アドビ・フォトショップ)で作成・編集をした、
PSDのファイル形式にあるレイヤーから、画像データをサルベージする手順について解説いたします。
まず、再度 使用をしたいレイヤーが含まれている別のPSDのファイルがありましたら、
そちらをフォトショップで開きます。
次に、そのレイヤー以外のレイヤーをすべて削除して、一つだけにした状態で、
別名でPSDのファイルを作成して、ハードディスクやSSD、または外付けHDDやRAIDケースなどに保存します。
ピクセルの空白の部分は、白色で埋められているのではなく、透明になっていることをご確認ください。
新しく作成したPSDのファイルを配置するには?

次に、そのレイヤーの画像を設置し直したい、表示が崩れている方のPSDファイルを開き直します。
「ファイル」のタブにある、「配置」を選択して入力します。
選択のバルーンが開きますので、先ほど作成をしたファイルが保存されたフォルダーを開きます。
そして、作成したPSDファイルを選択して、「配置」のボタンを押します。
ウィンドウに、配置した画像が表示されますので、そのままEnterキーを押すか、少しサイズを調節します。
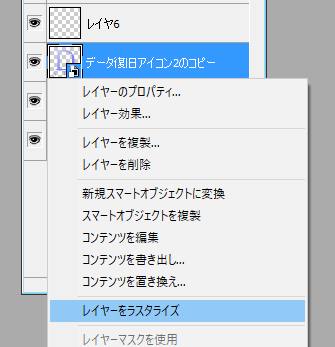
そちらの新規レイヤーを選択した状態で右クリックをして、「レイヤーをラスタライズ」(rasterize)を入力すると、
通常のレイヤーと同じように、カスタマイズをすることもできます。
PNGなどのファイルの拡張子もレイヤーとして設置できる?
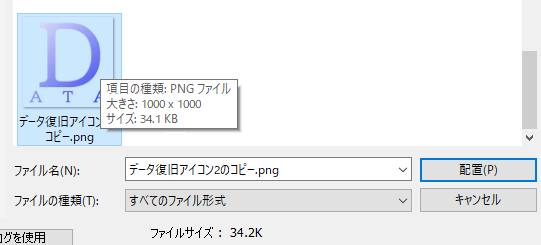
また、Photoshopのように、別のファイルから画像を取り込んで配置をすることができるソフトウェアでしたら、
その機能を使って、何も描かれていないピクセルの部分が透過されたPNGファイルなども、設置できます。
まず、オブジェクトのデータの誤った上書き保存や描画のミスをして崩れてしまった方のファイルを開き直します。
そしてそちらに、上記と同じ手順で、レイヤーから作った別のファイルの拡張子や、
またはさまざまなファイルの画像を貼り付け(配置)して、レイヤーでのコピーを設置する形で、復元していきます。
これで、「レイヤー」のウィンドウに、新しくその画像が配置されたレイヤーが表示されます。
その後、HDDやDVD-Rなどの不揮発性メモリ(ノン・ヴォラタル・メモリー)に保存してください。
コンピューターグラフィックスのレイヤーのデータを残す時は?
次に、コンピューターグラフィックス(Computer Graphics)で作成したオブジェクトのレイヤーのデータは、
PSDファイルといった、専用の拡張子でのみ保存されます。
JPEGやPNG、BMPなどの画像の拡張子で保存した場合は、レイヤーは一つにまとまってなくなるため、
どこかにレイヤーのデータを残しておきたい時は、PSDなどのファイルを別に、名前を付けて保存してください。
また、Photoshopの削除したデータを復旧するには?という疑問については、こちらの解説ページにて。
CGのデータを階層化して、それぞれ分離させたレイヤーのデータを取っておけば、
後に編集をして一部を作り直したり、上記のような手順で、
後からパーツとして、別の画像ファイルに組み込む形で復元をする作業を行う時に便利です。
画像の拡張子自体がもし破損していて、ソフトウェアから展開ができなくなっていた時は、
デジタルデータリカバリー様といった、専門業者のデータ復旧のサービスに、
対象の壊れたファイルが保存されたHDDやSSDを提出して、修復の措置をしてもらわれることもおすすめします。
パソコンが異常終了して書きかけのデータが消えた時は?
また、コンピューターのオペレーティングシステムやソフトウェアが、正常な動作で閉じるのではなく、
ハードウェアの問題などが発生して動作の途中で中断してしまう、異常終了(ABnormal END)が起きた場合の対処法について。
まず、まだ書きかけで上書き保存をしていなかった分のデータが、その分だけ消えてしまうことがあります。
ですが、パソコンのPhotoshopといった画像編集用のソフトや、表計算ソフト、ワープロソフトで入力をしている時、
またはインターネットの入力フォームに記入をする時などに、
異常終了(アベンド)が発生して強制的にPCが閉じてしまった場合は、ソフトウェアや記入欄のシステムに、
「自動下書き保存」の機能が備わっていれば、少し前の状態からデータを開き直して、復旧できることもあります。
また、Photoshopでのファイルの配置の解説なども参考までに。
PhotoshopのPSDファイルのようにレイヤーによる階層化(レイヤリング)がされたデータと違い、
JPGやPNGの拡張子のまま編集をした画像などのデータの場合は、自動保存の機能の対象にならないため、ご注意ください。
スキャナーで取り込んだ画像をレイヤー化して加工
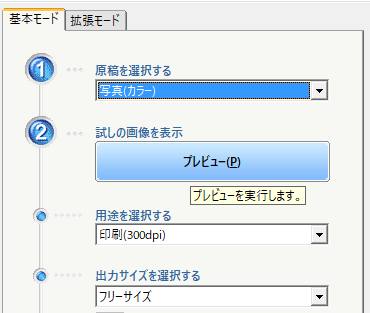
次に、代わりのレイヤーの方がどこにもなかった場合に、スキャナーで画像を取り込む方法について。
崩れてしまった画像の元になった見本の写真が手元にある、
または作成していた画像ファイルを、プリンターで事前に印刷していた、という時は、
複合機のイメージスキャナー(image scanner)の機能で読み取って、
レイヤーとして、画像のデータが崩れたファイルに貼り付けをする方法もあります。
リモートスキャナー(remote scanner)などの操作で取り込みをしたデータをレイヤー化した後は、
そのまま補正をして使用するか、またはそちらを下地にして、
別のレイヤーにオブジェクトのデータ描き直す形で、ファイルを作り直されてみてください。
もし、作成・編集をしていた拡張子自体が破損してしまい、画像ファイルが開けなくなった時は、
プロのデータ復旧サービスセンターに注文をして、損壊したプログラムを修復してもらわれることをおすすめします。