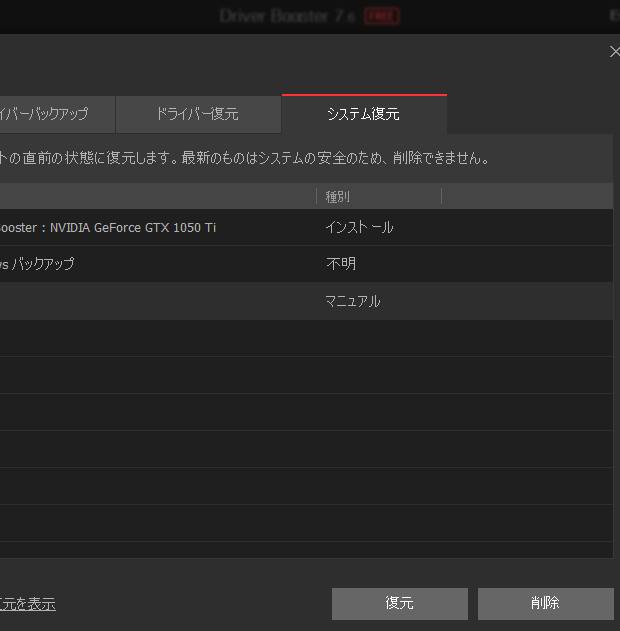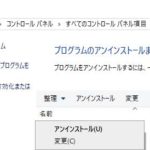Windows7やWindows 8/8.1、Windows 10のパソコンを使っている最中、
ごく稀に何かのソフトウェアのエラーの障害などにより、マウスやキーボードでの
通常の操作が受け付けなくなって、フリーズしたように見えるケースがあります。
起動中のソフトウェアだけが不具合を起こして止まったのなら画面右上の
赤い×ボタンを押すか、Alt+F4キーでアプリケーションソフトを強制終了できます。
しかしごくたまに、Windowsの操作自体にまでエラーの影響が出て、
通常の入力を受け付けなくなってしまうことがあります。
そんな時にはやはりWindows自体を一度閉じて、パソコンをシャットダウンしてから再起動して
やり直すのが一番手っ取り早くて確実な、問題の修復の方法です。
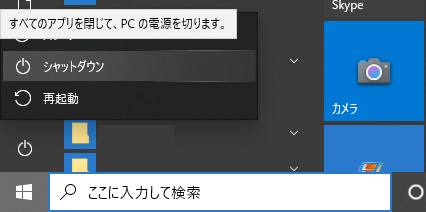
タスクマネージャーの起動
まず、キーボードの「Crolキー」「Shiftキー」「Escキー」の3つを同時に押して
タスクマネージャーが開けるか試してみてください。
開けたら実行中ソフトの項目を選択して「タスクの終了」を押すと画面を閉じられます。
タスクマネージャーが開けないか、もしくはソフトを閉じても操作ができなかったら、
次は「Crolキー」「Altキー」「Delキー」の3つを同時に押して、
青色と緑色背景のセキュリティ画面を開きます。
右下にある赤い電源ボタンのアイコンを押してシャットダウンを選択するか、
画面中央に出ているメニューの「タスクマネージャーの起動」をクリックして
ユーザーのタブにある「切断」を押して、強制終了させてみてください。
これらの操作も受け付けない場合はパソコンがフリーズしている可能性が高いので、
本体の電源ボタンを数秒間押し続けて、物理的にシャットダウンしてください。
大抵の場合でしたら次回の起動時に何事もなくエラーが修復されて無事に機能が復活しています。
ほか、PCデポ 様での、「自動修復でPCを修復できませんでした」と表示され起動しない場合の対処法 の解説も参考までに。
しかし保存や上書きをしていない作りかけの新規作成ファイルなどは
シャットダウンで消えてしまうのでご注意ください。
Microsoft Officeなどの一部のソフトなら、回復機能が作動して直前の状態に復帰できる場合もあります。
シャットダウンでも問題が直らず、パーツの故障やスペック不足が発生していたり、
なかなか原因がわからない、という際には、専門のパソコン修理サービスに問い合わせて
問題を修復してもらわれることもおすすめします。