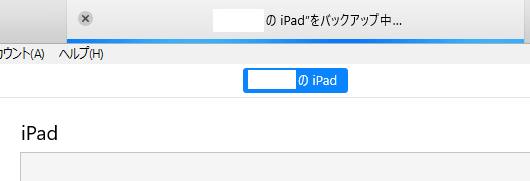パソコンは日々、性能の進歩を続けていて、容量の大型化や読み込み速度の速さ、グラフィック表示の向上、
OSやアプリケーションソフトウェアの使いやすさに機能の充実性など、ほんの数年の差でも目覚しい発達を遂げる時代です。
日常的にパソコン機器を使って仕事や趣味を行う人なら特に、スペックが良いほど作業効率がはかどるので、
1年~3年単位で定期的に新しいPC本体を購入してデジタル環境を入れ替える場合も多いでしょう。
一方で、今まで使っていたパソコンがまだ故障してなくても、スペックが世代的に古くなって
不便になってきたので新しい高い性能のPCに買い換える場合も多いと思われます。
それでは、それまで使っていた古いパソコンをもうしばらく使わなくなったり、
少し壊れてしまった時に、これまでにHDDやSSDに保存したデータファイルを読み出して、
またさらに故障しないように安全に保管をするには、どのように対処をすればいい?という疑問について。
オペレーティングシステムの整理をして修復するには?
まずは古いパソコンの方は、小さな不具合や読み込み速度の遅延が少しずつ出始めてきたとしても、
まだ一応普通に電源が起動できて、OSのデスクトップの画面が開ける状態でしたら、
ひとまずそれまでの中身の整理整頓を行ってみましょう。
手始めに、新しいPCに移行したユーティリティーや、いらなくなったアプリケーションソフトウェアを、
「スタート」⇒「コントロールパネル」⇒「プログラム機能」(プログラムの追加と削除)で
アンインストールして、軽くしていきます。
また、デスクトップ左下のタスクバーに表示されているアイコンも、負担がかかるツールは無効にしていきましょう。
これである程度まで、読み込み速度などが修復できます。
データファイルのバックアップと削除をするには?
古くなってあまり使わなくなってきたパソコンのい本体や、内部のストレージである
ハードディスク(HDD)やソリッドステートドライブ(SSD)、あるいは別に使っていたUSBメモリは、
内部に保存されたファイルを、外付けHDDといった補助記憶装置にデータのバックアップも取って、
安全に保管をすることも非常に重要です。
ドライブの内部に保管している貴重な記録のデータを、外付けHDDやRAIDケース、NAS、DVD-Rといった記録装置に、
データファイルを手動でコピー&ペーストをしたり、ソフトウェアでバックアップして保管しましょう。
次に、いらなくなったファイルやフォルダーを順に削除して軽くしていきます。
その後でスタート⇒すべてのプログラム⇒「アクセサリ」⇒「システムツール」にある
『ディスククリーンアップ』と『ディスクデフラグ』を実行して整理します。
余裕があれば、レジストリクリーナーも使って、Windowsの肥大化を軽減してみましょう。
また、ウィンドウズの古いOSのPCで作成したデータは救出できる?という疑問については、こちらの解説ページにて。
また、一度IEなどの古いウェブブラウザを開いて、メニューバーの「ツール」から
「インターネットオプション」を開いて、閲覧の履歴にチェックを入れて、
セキュリティ保護のためCOOKIEやパスワード、フォームの記録を丸ごと削除しましょう。
(大事なパスワードは削除の前に必ずメモして取っておきましょう。)
使い込んだ古いパソコンやHDDもデータ復旧はできる?
次に、現在からもうずいぶん前に造られた年式の古いパソコンやサーバー、
長いこと使い込んでいて経年劣化が進んでいるハードディスクドライブやメモリーカード、
また中古で購入したり、家族や知り合いから譲ってもらったHDDやSSDを所持されていて使用されている際に、
急にコンピューターが故障して起動できなくなってしまった、という場合の対処法について。
例えば10年以上の古いパソコンの場合、故障や不具合が起こるリスクが新しいマシンよりも大きくなります。
古いパソコンで、いつでも買い換えても良いので本体の方はそれほど困らなくても、
内部の必要なファイルが開けなくなった、という際にも、プロのデータ復旧サービスセンターでは
代行作業を請け負っておられますので、データを取り出ししてもらうサポートが大変に助かります。
PCケースの内外の汚れの掃除をするには?

システム面での整頓が終わったら、電源をシャットダウンして全部のコードを外します。
今度は一度PCケースのカバーを空けて、中身を確認しましょう。
その際にデスクトップ機、またはノートPCのマザーボードやコードの上にたまったホコリも拭き取ります。
CPUの冷却ファンやGPUの冷却ファン、電源ユニットのクーラー、他にもマザーボードや
一番下の淵などに大量のホコリが付着してたまっていることが多いです。
それらを、エレコム(ELECOM)といった店舗で販売されている、
専用の掃除器具などを使って、丁寧に除去していきましょう。
あらかたきれいに掃除が済んだら、ハードディスクドライブだけケースのベイから取り外して、
パソコン本体とは別の、もっと安全な鍵のかかった収納庫などの場所に保管しておくのも良いでしょう。
だいぶ前の機器にあるファイルも読み出ししてもらえる?
相当に古い電子機器や補助記憶装置の場合は、それぞれのデータ復旧サービスのプラン次第では、
現在はデータ救出のサポートの対象外になっている場合もあります。
ですがパソコンのハードディスクドライブやSDカード、USBメモリーといった機器が物理的に故障した場合は、
物理障害に対応された、専門的のデータ復旧サービスの企業で引き受けてもらえます。
その際のデータ復旧の料金はハードディスクドライブが高めで、メモリーカードが安めの値段です。
インターネットからの注文や、キャンペーンが実施されている時期では、割引をしてもらえる場合もあります。
データ復旧サービスで掛かる料金の目安の一つとしましては、システム的な論理障害よりも、
ハードウェア的な物理障害の方がデータのリカバリーに掛かる費用が高く、
また、補助記憶装置の最大容量が大きい製品ほど、費用がかかります。
またIDEの方式のハードディスクからのデータの読み出しも、現在も引き受けてもらうことができます。
古いパソコンを保管するのに適した場所は?
古いパソコンやストレージの保管場所は、日光が当たらず、高熱や低熱の影響を受けにくく、
電子レンジやエアコンが近くになくて水分や湿度の影響も受けにくい場所にします。
押入れや箪笥などに保管する際にはビニール袋などのカバーを必ずかけて、
なるべく空気を抜いた状態で収納します。
またその中に湿気取りや防虫剤を入れておきましょう。
ほか、カテナレンタルシステム 様での、データ復旧・データ消去 の案内も参考までに。
長い間パソコンを放置すると機械の中に湿気が次第に充満して故障の原因になりやすいので、
時々収納場所から出して、PCの電源を起動させて、電気を通してください。
予備のPC本体が壊れていたら?
新型のパソコンがいつか故障してしまい修理に出す期間の間に一切使えない、というトラブルがないように、
最低でも一台は、正常に動くPC本体を予備マシンとして保管しておかれることをおすすめします。
逆に、収納していた古いパソコンを久々に起動したら保管の期間が長すぎたせいか、
ちゃんと動かずに困ってしまった、という場合は、新しいPCがしっかり動くうちに
古いパソコン本体の方も修理サービスに出して直してもらわれることをおすすめします。
また、もし古いパソコンのハードが故障していて、内部にあった大事なデータが読み込めなくなったら、
プロのデータ復旧サービスセンターにて、ファイルのリカバリーの作業をしてもらうこともできます。