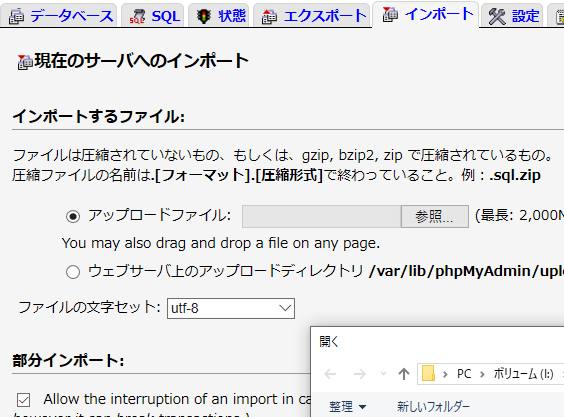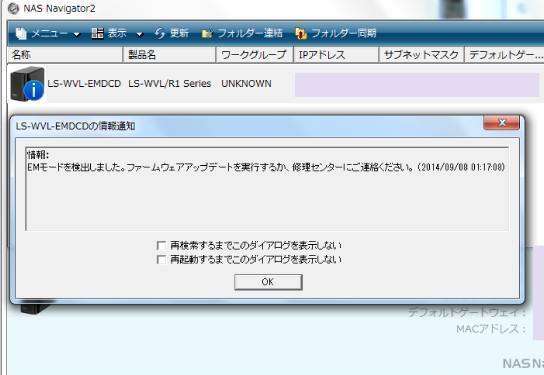法人用の『サーバー』やアイ・オー・データ機器の『LANDISK』(ランディスク)、
バッファローの『TeraStation』や『LinkStation』など、ファイルサーバーやNASの製品を、
日々お使いの際に、急にエラーや故障が発生したらどのように修復すればいい?という疑問について。
ファイルサーバーにアクセスできない場合は?

まず、主によくあるトラブルとして、急にパソコンなどのコンピューターの機器から、
ファイルサーバーにアクセスできなくなった場合、ひとまずすべての機器の状態を確認してください。
ネットワークを接続している無線LANルーター(モデム)が、正常に電源が入っていて、
アクセスランプも通常の状態で点灯しているかどうかを確かめてみてください。
バッテリー切れになっていたり、高熱でダウン状態になっていた時や、
また電源が入っていなかったりエラーが発生してビジー状態になっていたら、起動をし直してください。
もしNASやファイルサーバーの、ボード(基板)やインターフェースが損傷していると思われる時は、
サポートでの修理や、専門のサービスでのデータの取り出しをしてもらうことができます。
ルーターでネットワークに接続できない時は?
次に、LANケーブルのコネクタがファイルサーバー(NAS)とルーターに接続しているかどうか、
またはうっかりつなげるのを忘れてしまっていないかどうかをご確認ください。
パソコンの方で、タスクバーのアンテナが立っていなくて、
ウェブブラウザを開いてもインターネットに接続できない場合は、一度パソコンやルーターを再起動してください。
状況によっては、PIN(パスワード)を再入力したり設定をし直します。
また、LANDISKやLinkStationの本体のアクセスランプにエラーのサインが点滅していたり、
トラブルの発生を示すビープ音が鳴り出したら、
取扱説明書やトラブルシューティングのページを参考に、ひととおりの対処方法を順に実践されてみてください。
エラーから初期化をして復旧する手順
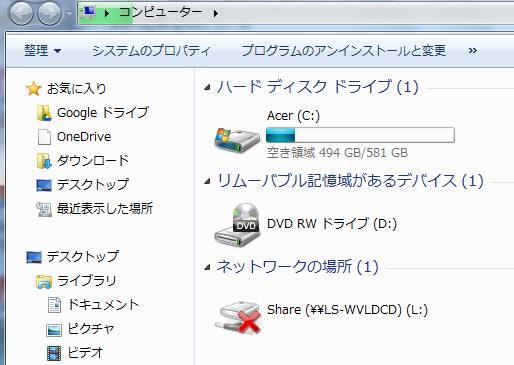
次に、パソコンやルーター、ネットワークドライブをすべて起動し直してもまだアクセスできず、
エラーのサインが消えない場合に、接続状態のドラブルから復旧をする手順について。
まず、サーバ本体の「リセット」のボタンを押して、
ユーザーやパスワード、システムの設定を「初期化」すると、修復ができるケースもあります。
また例えば、サーバーダウンによるデータ障害とその復旧方法については、こちらの解説ページにて。
LinkStation/TeraStationの「NAS Navigator」やLANDISKの「Magical Finder」などの、
各製品専用のアプリケーションソフトウェアを起動して、
正常にネットワークアタッチストレージが検出できるかどうかを確認してください。
もし「!」などのエラーマークが付いていたら、修復をする必要が出てきます。
また、PC本体またはサーバーに深刻なエラーが出ていたり、回路が破損していると思われる時には、
データ復旧センターの方で作業を行ってもらわれることも推奨します。
ファイルサーバ・NASのシステムに不具合が起きた状態とは?
次に、BUFFALO(バッファロー)のDTCP-IP対応高速ホームサーバーSSDモデルのLinkStationや、
I-O DATA(アイ・オー・データ)のRAID6対応ビジネスNASのLANDISK、
またNETGEAR(ネットギア)のReadyNASやプラネックス(Planex)の無線LANメディアサーバ MZKなどの、
各メーカーごとの製品にあるプログラムに不具合が出て、ストレージのデータが開けないこともあります。
ファイルサーバー(File server)、またNAS(ネットワークアタッチストレージ)では、
システムのエラーがたまに発生して、ネットワークではつながっていてもフォルダーにはアクセスできないことがあります。
Synology(シノロジー)のDiskStationやSONY(ソニー)のnasne(ナスネ)、QNAP(キューナップ)のTurboNAS、
またCENTURY(センチュリー)のシンプルNAS BOX PLUSといった、これらの製品を更新するには、
公式のウェブサイトでアップデーターのプログラムが配布されていましたら、パソコンにダウンロードします。
ファームウェアをアップデートしてプログラムを修復するには?
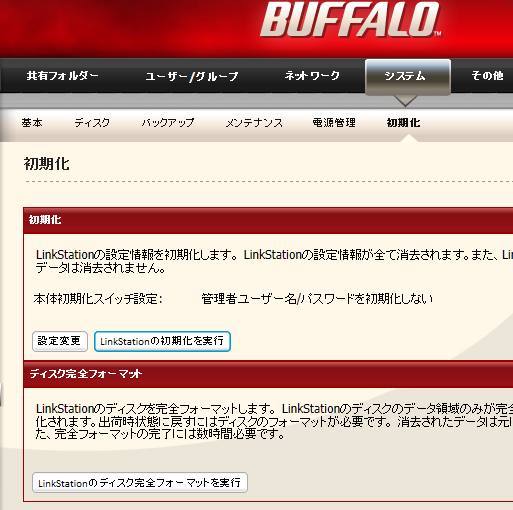
そして、ネットワークを通して管理ソフトから更新をすることで、
ファームウェアの機能上でのトラブルから修復できます。
具体的には、例えばEMモードという具合に表示されていてビジー状態になっていた場合、
ファイルサーバーのシステムの開発元の公式ページなどから、
アプリケーションソフトやファームウェアのアップデートプログラムを入手します。
例として、Thecus(シーカス)のNASキット用の、
ファームウェア・ドライバー・ソフトウェアのダウンロードを行って、機体のシステムに、
パソコンからネットワーク接続を通して修正パッチを当てる形で、プログラムを更新します。
これで、多くのエラーやシステム・設定状態の故障を修理できます。
また例として、Macを共有コンピュータおよびサーバへ接続する手順といった、
パソコン環境ごとのトラブルシューティングも解説も参考までに。
もし、ブラウザで管理画面にアクセスできる場合は、システムの設定の項目で、
ハードディスクのフォーマットや設定の初期化によるメンテナンスを行うと、小さな問題の多くは修復できます。
回路や付属品が物理的に故障している場合の復旧

しかし、ファイルサーバーの本体に物理的な破損が起きている場合は少し難しくなります。
ハードディスクドライブが壊れた場合は、そちらを交換します。
またRAID機能で運用している場合は、ハードディスクの片方が故障した時に交換してから、
もう片方のHDDでリビルドして再構築をして、データファイルを復旧します。
ACアダプターやLANケーブルなどの付属品が壊れている場合は、
代替え品をメーカー先から取り寄せて、交換をする必要があります。
電源スイッチのボタンがめり込んで引き出せなくなっている場合は、
細い針などを使って、隙間から押し上げて引っかかりを元に戻してみる方法もあります。
また、冷却ファンにホコリがたまってくると空気の排出が悪くなり、熱暴走によるダウンが起こりやすくなります。
汚れがひどくなってきたら、定期的に丁寧に掃除をして異物の除去を行ってください。
法人向けとして使っているサーバーが急にダウンしてしまい、緊急を要する事態の場合は、
24時間体制のシステム管理会社などの企業に連絡をして、復旧作業を行ってもらうこともできます。
データ復旧サービスセンターで検査してもらう

次に、NASの本体のコントローラーボードや冷却ファンが壊れて正常に動かなくなると、
物理的な破損のためにデータへの接続ができなくなり、一般の個人では修理が難しくなります。
そのため、販売メーカー先のカスタマーサポートセンターに、
電話やファックス、メールにて問い合わせて、修理の注文を行ってみてください。
宅配便で指定の修理工場の宛先に送付をして、
二週間~一カ月くらいのお預かり期間の後に、製品が郵送でお手元に届きます。
また、ハードディスクの方がヘッドクラッシュ障害などで故障してしまうと、
中身の保存していたデータが開けなくなってしまいます。
何とか保管しているファイルを取り出ししたい、という場合は、
データ復旧サービスセンターにHDDを郵送して、救出の作業を行ってもらうことをおすすめします。