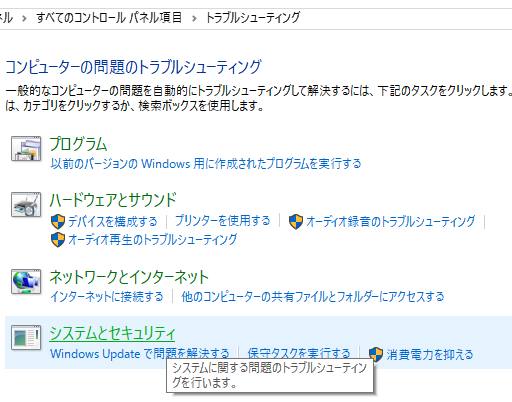新しく買った完成版のパソコンやパーツを組み立てて作った自作PC、
または普段お使いのパソコンの、電源ボタン(Power button)を押して付けた際に、
真っ黒い画面のままでOSなどが起動しない時には、
どうすればマシンの故障を修理することができる?という疑問について。
パソコン本体の電源コンセントやケーブルの接続を確認する
※こちらの一例では、Windowsのオペレーティングシステムでの操作について解説いたします。
まず、パソコン本体の電源自体が付かない場合での対処の仕方について。
ひとまず、付属のコードがしっかりとマシンの本体と電源コンセントに差し込まれていて、
デスクトップPCの場合は電源のスイッチがオンになっているかどうかを、確認されてみてください。
自作の組立パソコンや、パーツを交換した後のパソコンの場合は、内部の各種電源ケーブルなどが、
マザーボードやハードディスクドライブ・SSDとしっかり接続されているかどうか、
取扱説明書を開き直して確認してください。
もし断線や折れ曲がり、プラグの破損が起きていたら、メーカー先から同じものを取り寄せて、
コードの交換を行ってください。
内部の部品の設置や換装は、パソコン修理のサポートを実施されたサービスにて代行してもらうこともできます。
黒い画面にある「Windowsを通常起動する」を選択して開く

次に、Windowsのオペレーティングシステムが開かない場合での直し方について。
まずは、ロゴ画面の時にF8キーを押して、
黒い画面と白文字の「詳細ブートオプション」のメニューを開きます。
「Windowsを通常起動する」を選択して、パソコンを再起動させます。
それでも起動ができなかったら、今度は「セーフモード」を選択して縮小機能でOSを立ち上げてみてください。
システム回復オプションを展開して修復する使い方とは?

次に、セーフモードでウィンドウズが開かなかった場合での対処の仕方について。
まずは、ブートメニュー画面をもう一度開いて、今度は「コンピューターの修復」を選択してください
そして、手順に従って「システム回復オプション」を使用して、パソコンの修復を実行してください。
また、システム修復・リカバリーディスクを事前に作成して、そちらから展開をする使い方もあります。
オペレーティングシステムがまったく開かずに、黒い画面のままの場合には、
デスクトップPCまたはノートパソコンにインストールされた、Windowsの深刻な破損も考えられます。
PCが正常に起動しない時にビープ音から故障の原因を判断する方法とは?

次に、パソコンが正常に起動しない時に、何かいつもと違う音が「ピーピー…」と鳴っている場合は、
「ビープ音」という、故障の箇所を特定して原因を判断するサインとなるブザーが響いている状態です。
音の鳴り方によって、どの部分が壊れていたり接続の不良になっているかがある程度まで把握できます。
たとえばメモリやビデオカードなどが正常に差し込まれていないか故障していると、
このビープ音が鳴り、パソコンも起動しないか、すぐに閉じることがあります。
またCPUが、CPUクーラーとともに正常に設置できずに外れかかっていたりすると、
パソコンを起動してもすぐに熱暴走で強制終了してしまいます。
マザーボードが故障している場合も、同じです。
また例として、アドバンスデザイン 様での、
パソコンが起動しない・黒い画面で停止したときのトラブルシューティングの方法の解説も参考までに。
熱暴走が出ている時は、そのまま無理に起動をして使用せずに、
早急にパーツの設置のし直し、または交換を行ってください。
BIOSの設定画面を立ち上げてコンピューターを開き直す
次に、OSの入ったSSDまたはハードディスクが、PC本体に認識されていない時は、
画面が黒いままでコンピューターが立ち上がらない状態です。
そのため、この際にはロゴ画面の時に、指定のキーを数回押して、
BIOSの設定画面を立ち上げてから開き直す方法もあります。
OSをインストールしている、またはする予定のSSDないしハードディスクドライブの名称が表示されていたら、
そちらの起動を優先させる設定に変更して、BIOSの設定を保存して終了します。
もし、ハードディスク自体が故障していて内部のファイルが読み込みできなくなった時は、
データ復旧のサービスに出して、復元の措置を行ってもらうこともできます。
OSのリカバリーを実行してパソコンを修復する
それでもパソコン(computer)が立ち上がらずに、黒い画面のまま、またはOSが破損しているサインや、
深刻なエラーのメッセージが出ている場合は、スタートアップ修復やシステムの復元、
回復ドライブ、といったリカバリーの機能を用いて修復を実行されてみてください。
また、前回の起動時に何か特殊な操作を行っていたかどうかも、思い出されてみてください。
心当たりがありそうでしたら、その操作に基づいて、
遡るような対処を行ってみることも模索されて、修理を試みてください。
また、ExcelやWord、PowerPoint、Outlookといったアプリケーションソフトも、
動作の不具合が出た時は、場合によってインストールのし直しをされてみてください。
その際、場合によってはHDDやSSDをパソコン本体から取り出して別のPC本体に増設して、
事前に外付けハードディスクやRAIDケース、NAS、DVD-Rに、
大事なデータのバックアップを行われることもおすすめします。
ディスプレイが破損して画面が映らない時に解決するには?
次に、ロゴ画面なども何も映らない場合に、問題からの修復をする方法について。
まず、デスクトップパソコンの場合、ディスプレイのコードが、
PCと画面の両方に差し込まれていて、電源も付いているかどうかを確認してください。
ノートパソコンの場合は、電源は付くけれども黒い画面のまま、という場合、
モニターのみが故障しているケースがあります。
一時的に使う時は、もし別にデスクトップパソコン用のディスプレイの画面をお持ちであれば、
ディスプレイケーブルのコネクタ付きの製品であれば、
そちらにケーブルを接続して、画面をデスクトップパソコン用の液晶モニターの方に映すことができます。
あるいは、NEC(日本電気)やアイ・オー・データ、HP、DELLといった、
モニターの製品に何か破損といった異常が見られる時は、ディスプレイの接続の状態を確認して、
場合によってはメーカーのカスタマーサポートか私設の修理サービスに問い合わせて、
不具合からの解決の問い合わせをされてみてください。
パソコン修理のサービスに出して直してもらう
どうしても個人では黒い画面のままで起動しない原因がわからず、あるいは原因がわかっても、
修理が難しい、という場合には、やはりメーカーのカスタマーサポートに提出されてみてください。
また緊急の場合には、専門で営業されていますパソコン修理サービスに問い合わせて、
時には即日の出張訪問サポートに出して、直してもらわれることもおすすめします。
先にHDDやSSDから内部の重要なデータを引き出ししておきたい、という場合には、
専門事業のデータ復旧サービスセンターに問い合わせて、取り出しの作業をしてもらうことができます。