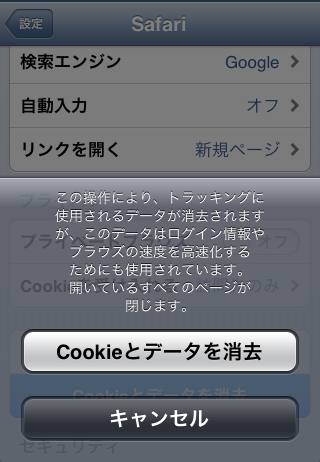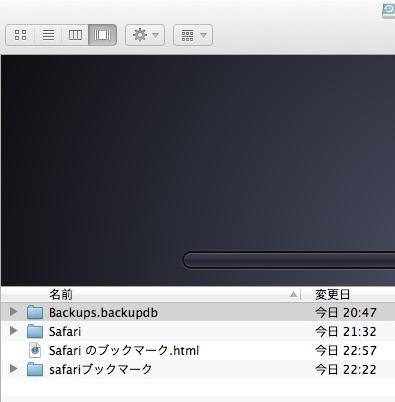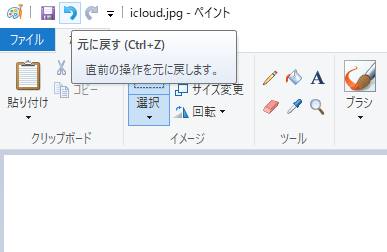Google Chrome (グーグル・クローム)とはGoogle社からリリースされている、
インターネットを閲覧するウェブブラウザのアプリケーションソフトウェアです。
Microsoft EdgeやInternet Explorer、mozillaのFirefox、AppleのSafariと同じく、
インターネット上からパソコンにツールをインストールして、いつでも使用できます。
そしてGoogle Chromeにも他のウェブブラウザと同じように、よく見るホームページや、
また訪れたいウェブページをお気に入りに追加しておく「ブックマーク機能」があります。
ブックマークしたページのデータを失うトラブルとは?
ですが、ブックマークしたページの一覧を記録しているデータは
ネットワーク上ではなく、パソコンのOSをインストールしている内蔵HDD(Cドライブ)の、
内部に自動的に作られた専用フォルダーに作成されて、保存してあります。
もし急にコンピューターがシステムの破損や部品の故障などで障害を起こして動かなくなると、
せっかくお気に入りに追加したブックマークの一覧を失ってしまうおそれがあります。
そのため、Google Chromeのブラウザで作ったお気に入りも、いざという時のために
バックアップをして、いつでも復元できるようにすることも大切です。
またバックアップのデータがなくても、まだ、専用の機能や専門のサービスで復元ができる見込みがあります。
Google Chromeでのエクスポート⇒インポートの手順
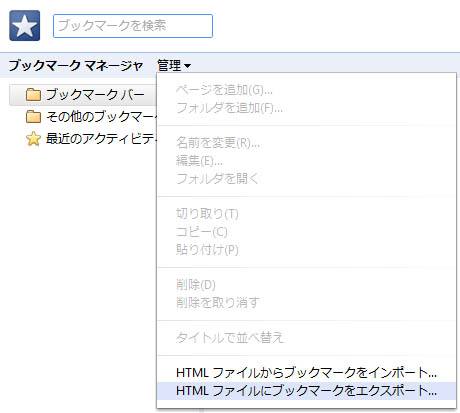
まず、パソコンを起動して、デスクトップ上にあるGoogleChromeのアイコンで普段のようにブラウザを開きます。
ツールバーの右上にあるレンチアイコンをクリックして、
ブックマークの項目⇒ブックマーク マネージャを押します。
次の画面にある[管理]の項目を押して、表示されるメニューの一番下にある
「HTML ファイルにブックマークをエクスポート」を選択します。
「bookmarks_(作成日時).html」という名称のファイルが出てきますので、
それを外付けハードディスクやUSBメモリなどの外部記録装置に保存します。
ブックマークバーの一覧を開いてみる
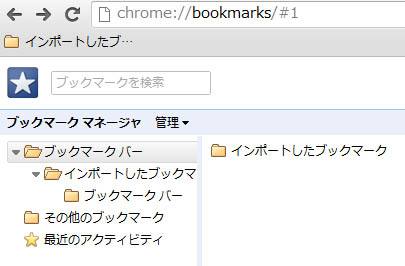
このファイルをウェブブラウザで開くと、『Bookmarks ブックマーク バー』という
タイトルの下に、それまでお気に入りに追加したウェブページの一覧リンクが
表示されていますので、これでいつでも各ページに入り直すことができます。
(その際のウェブアドレスはこのような表示です。)
C:\Users\ユーザ名\Documents\bookmarks_保存した日付.html
そして、何かパソコン上でトラブルがあって、お気に入りを復元する必要が出たり、
買い替えなどで別のPCに移行する時には、今度は管理メニューの
「HTML ファイルにブックマークをインポート」を選びます。
エクスポートで保存した「bookmarks_(作成日時).html」のファイルを選択して、
[開く]を押すと、ブックマークバーに[インポートしたブックマーク]というフォルダーが
表示されますので、それを開くと以前の「お気に入り一覧」が元通りに開けます
もし必要なファイルを誤った削除やボリュームのフォーマットなどで消去してしまい、
ストレージから表示が消えてからだいぶ時間がたっている時は、
プロのデータのリカバリーサービスにて、復元の対処をしてもらわれることを推奨します。
BAKファイルのバックアップの機能とは?
また、アプリケーションソフトウェアのフォルダーに書き込まれているブックマークのファイルの拡張子を
直接コピーしてバックアップする方法もあります。
まず、(Windows7の場合)[スタート]から[コンピューター]を開いてエクスプローラーのアドレスバーに
C:¥Users¥ユーザー名¥AppData と入力して進みます。(¥は小文字に直してください。)
そこからLocal⇒Google⇒Chrome⇒User Data⇒Defaultのフォルダーに進み、
BookmarksとBookmarks.bakという名称の読み取り専用のファイルを
コピーして、外部のデータ記憶デバイスに保存しておきます。
後にパソコンに不具合が起きてリカバリーやHDDの交換などでデータを失ってしまった際に、
修理後のPCの中にGoogle Chromeをインストールし直します。
そしてまったく同じフォルダーを先述の手順に従って開いて、[Bookmarks]と[BAKファイル]を
貼り付けて上書きします。
これで以前のお気に入り一覧に戻っているかブラウザを開いて確認して、復元完了です。
別のパソコンからグーグル・クロームのお気に入りを開く
もちろんソフトウェアを使ったHDDのフルバックアップなどでも保存はできるのですが、
後で新しいコンピューターで使い直す際にはもう一度Google Chromeを
インターネットからインストールして、必ずセットアップをし直しましょう。
また、Google Chromeで以前にアクセスしたデータを復旧する方法については、こちらの解説ページにて。
またグーグル・クロームの独自の便利機能として、取得しているGoogleのアカウントに
同期して別のPCから同じアカウントを用いて共有でお気に入りを使用する方法もあります。
これにより、2台以上の複数のパソコンにお気に入りをバックアップして管理することも可能です。
また、Google Chromeのヘルプも参考までに。
または外付けHDDやRAID、ネットワーク対応ハードディスクにもバックアップで保存して、
いつでもデータを復旧できるようにします。
PCから消えたデータファイルを復元するには?
注意点として、ログインして共有している分のお気に入りは一度削除すると、
他のパソコンで閲覧している分のブックマークもすべて同時に消えてしまうので
複数人、複数台のパソコンで一つのアカウントを管理している場合は十分に注意してください。
ですが、上記の方法でバックアップを取っていないうちにデータを失った場合は、
OSが何とか動かせるか修復できそうな状態なら、「システムの復元」や「シャドウコピー」
といった機能を使って以前のコンピューターの状態に戻す作業を試してみてください。
ハードディスクが物理的に故障してCドライブの全ファイルが丸ごと読み込めなくなった時は、
内蔵HDDをパソコンからドライバーで外して抜いて、データ復旧サービスに、
郵送か持ち込みで出して診断してもらい内部データを抽出してもらうことで、
一定の割合で丸ごとDD内部のファイルを回収できる見込みがあります。