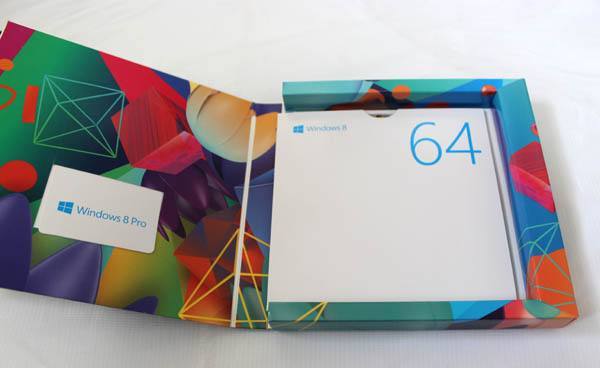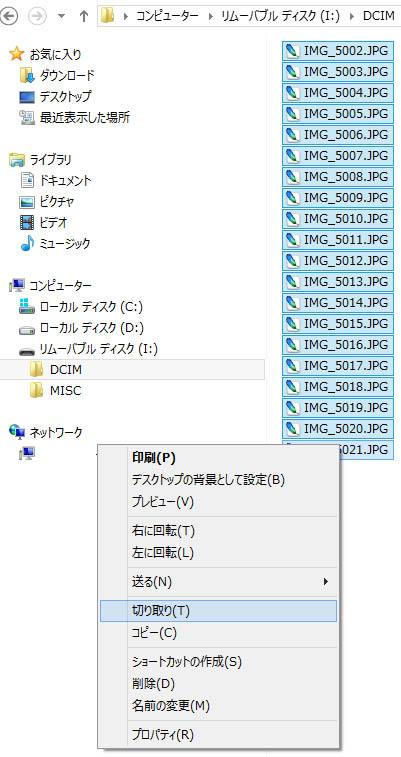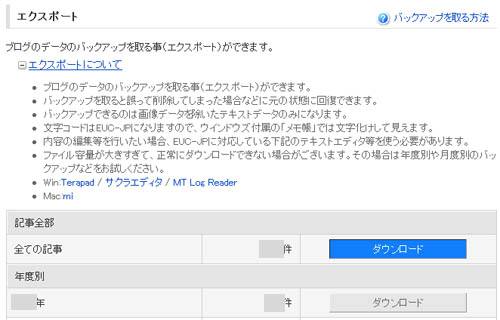macOSのパソコンでは、Windowsのnotepadの役割にあたる「テキストエディット」(text edit)という、
メモ帳の標準機能であるツールが、文字入力の下書きや練習の時などに使えて、大変便利です。
このテキストエディットで書いた、メモ帳の文書のデータは、
主にMacパソコンのFinder(ファインダー)の、書類フォルダーの中に保存していきます。
ですが、ここで文章を書きかけている時に、文書の一部を操作のミスで消してしまったり、
間違えてフォルダー上から、作成・編集中の「.rtf」の拡張子を削除して、
メモ帳を失ってしまった時は、どうすればデータを元に戻すことができる?という疑問について。
Macパソコンのメモ帳でデータを間違えて消した時は?
まず、Macパソコンに搭載されている各種機能を操作して、テキストを元に戻す方法について。
当ページの事例では、macOS(Mac OS X)のシステムの場合での復元の手順を説明していきます。
(メモ帳のウィンドウをまだ開かれたままでしたら、閉じないように注意してください。)
もし、テキストファイル自体を間違って消去してから だいぶ時間がたっている場合は、
個人では復元しづらくなることが多いため、専門事業のデータレスキューサービスに問い合わせて、
Macパソコン、またはUSBメモリ、SDカードといったデータ記憶装置から復旧をしてもらわれることをお薦めします。
取り消しの機能で一段階前の状態に文字を元に戻すには?
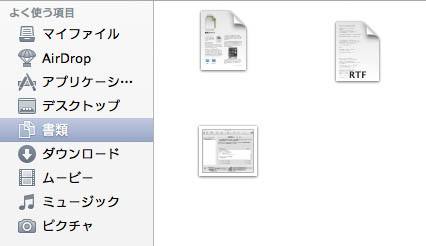
次に、メモ帳にテキストを入力している最中に間違えて文章の一部を、
選択のミスなどで削除してしまった場合に、後から復旧をする方法について。
最初に「commandキー」+「Zキー」で取り消しの指示をすると、入力の一段階前の状態に復元ができます。
または上メニューの編集⇒「元に戻す」の項目を押すと、文字入力の動作が一段階分、元に戻ります。
操作の数回前の状態にまで元に戻す時には、この機能での入力を一回ずつ繰り返してください。
しかし、テキストエディットのファイルをもし一回閉じてしまうと、
メモリに一時的に保存されている入力した分のデータがリセットされてしまいますのでご注意ください。
また、取り消し機能でファイルを元に戻せない時にデータを復元する方法について詳しくは、こちらの解説ページにて。
ウィンドウまたはファイルを閉じると一部の文章が元に戻らなくなり、書き直しが必要になることが多いです。
上書き保存して消えた分の文書を修復するには?
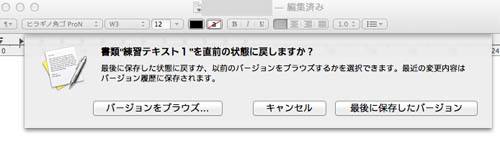
ですが、MacのデスクトップパソコンまたはノートPCで使うテキストエディットのツールでは、
一定の時刻おきに保存された状態のデータを、後から復元できる機能があります。
上部メニューの「ファイル」⇒「書類を元に戻す」を選択すると、
「書類””を直前の状態に戻しますか?」というバルーンが出てきます。
ここにあります、「バージョンをブラウズ」というボタンをクリックします。
バックスクリーンが変わって、左側に現在の状態のメモ、
右側に以前の状態のメモのデータが、手前から順番に並んで複数表示されます。
この右側の一覧から、元に戻したい作成の段階の時刻の項目を選んで、
「復元」のボタンを押すと、その記入の段階の消えた文書のデータを開き直せます。
トラブルの後で修復ができるようにこまめに別名で保存をして、いくつかの作成段階ごとに複製をしたり、
定期的にデータの上書き保存をされる習慣を、身につけていくことをおすすめします。
例えば、macOS(Mac OS X)のテキストエディットで大事な書類を作っていたところ、誤って上書き保存して、
画面を閉じてしまった、といった場合に、これらのテキストの復元の方法を試されてみてください。
また、パソコンの修理サポートセンターやデータ復旧センターでも、
サービスのメニューによって、複雑なリカバリーの作業の代行をしてもらえるところもあります。
RTFの拡張子を間違えて削除した時に復元するには?
次に、MacのFinderの書類から間違えて「.rtf」の拡張子を削除してしまった時に復元を行う手順について。
まず、MacパソコンのデスクトップにあるDock(ドック)の列の一番右に配置された、
macOSのゴミ箱のフォルダーの中に、メモ帳のデータが移行されていないかどうか確認をしてみましょう。
トラックパッドか専用マウス、ショートカットキーでゴミ箱フォルダーを開いて、
まだ対象のデータがSSDかハードディスク、または外部のメモリーカードなどに残っていましたら、
元のFinderを開いて書類に移動して、以前の配置場所にテキストエディットのファイルを復元できます。
テキストエディットのファイルのバックアップ
次に、システム環境設定のTime Machine(タイムマシン)の機能を、
「入」の状態にしていたら、外付けHDDなどに事前にバックアップしていた、
すべてのデータの中から、対象の間違って消去したメモ帳のRTFファイルを復元する手順も使えます。
デスクトップ上に、「順パス.rtfd」というファイルが残っていて開かず、
テキストエディットで記入中に勝手に行替えする状態です。
そのため、「書類を元に戻す」などをしてファイルを閉じたら、書類を開けなくなった場合は、
ファイルをFinderのフォルダー上で選択して、右クリックして「情報を見る」を開きます。
「名前と拡張子」の項目の枠で「d」を削除して、「enterキー」を押します。
そして「.rtfを使用」を押すと、拡張子の形式が「.rtf」(Rich Text Format)に戻って、
またデータが開ける可能性があります。
iCloud(アイクラウド)に転送した分からデータを引き出す
次に、すでにゴミ箱からもRTFのファイルを削除されていたら、AppleのクラウドサービスのiCloudの方に、
消えたデータが残っていないかどうか、アイクラウドのホームページにサインインして確認する方法もあります。
iCloud(アイクラウド)は、「システム環境設定」の表示の一覧にある、
灰色の雲のマークをしたアイコンから起動します。
iCloudを開くと、「Apple ID」のサービスの作成画面が出てきます。
初めて使われる方は、「Apple IDを作成」のボタンを押して、
サインアップを行って、ユーザーアカウントを取得されてみてください。
これまでに別のMacのパソコンなどで、すでにApple IDを登録されていれば、
そちらのIDとパスワードを入力して、サインインしてください。
そして、インターネット上のディレクトリにある転送した分のメモ帳のファイルを選択して、
パソコンやスマートフォンにダウンロードする形でデータを引き出してみてください。
データ復元ソフトでファイルを修復する方法とは?
ですが、メモ帳のデータを失う前に先にiCloudのサービスに登録していなければ、
バックアップが取れないため、もしまだクラウドストレージのサービスを使われていなかったら、
別のデータ復元の方法を取る必要が出てきます。
また、Time Machineを「切」の状態のままにしていたり、
しばらく更新バックアップをしていなくて、メモ帳のデータがもしなかったら、
macOSに対応されている、データ復元ソフトウェアを購入して使ってみる方法もあります。
まず、主なMacパソコン対応のデータ復旧ソフトは、
救出データ復元や、データレスキューなどがあります。
テキストエディットのRTF(リッチテキストフォーマット)のファイルを失ってから、
まだあまりパソコンのSSDやハードディスクに、新しいデータを上書きしていなければ、
間違えて消去されたファイルの痕跡を、データ復元ソフトでスキャンして、修復できる見込みがあります。
必要なファイルの検出ができましたら、RAIDや外付けHDD、NAS、DVDやブルーレイのディスクに、
拡張子を保存して、メモ帳で正常に表示できるかどうか、開いてみてください。
ほか例として、Macでメモを削除する の解説も参考までに。
また、Word(ワード)やExcel(エクセル)、PowerPoint(パワーポイント)など他のソフトで使う、
それぞれのファイルを間違えて削除していた場合にも、まとめてデータの復元を試みることができます。
macOSに対応されたデータ復旧サービスセンターで直してもらう
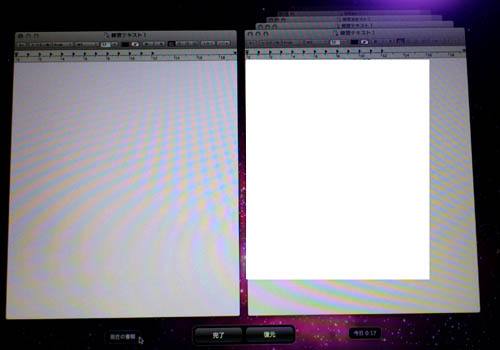
ですが、自分でツールで作業を行うよりも、macOSがインストールされている、
Macintoshのデスクトップパソコンや、MacBook Pro/Airに対応されている、
プロのデータ復旧サービスセンターに問い合わせて拡張子を直してもらった方が、より確実です。
高い確率で、Macの各コンピューターに搭載されたSSDやハードディスクから、
論理障害で失ってしまった、メモ帳などの各データファイルを復元してもらうことができます。