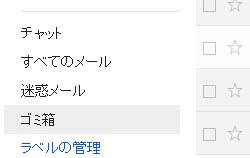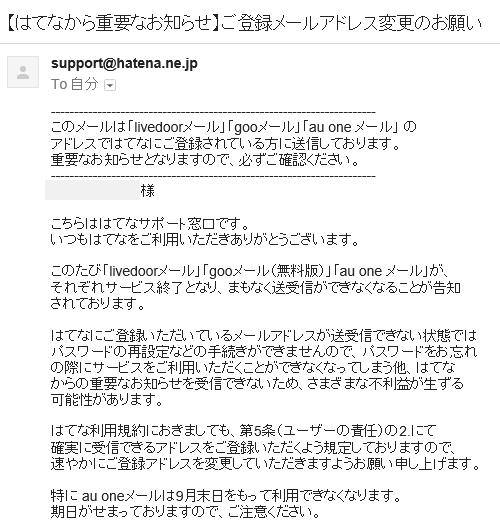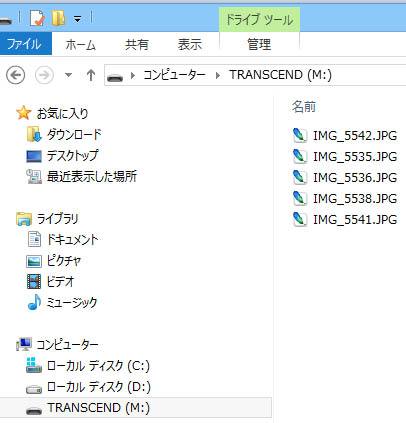macOSのパソコンを起動して、デスクトップの画面を開いた時に、
すぐ下のDockの一覧に「Mail」という切手の形をしたアイコンが表示されています。
こちらはMacパソコンで使用することができる電子メールで、
Apple ID(アップルのアカウント)を作成して使用を始めます。
こちらで使用する「Mail」のアプリケーションで管理するデータを、
間違えて削除したり開けなくなった時には、どうすれば復旧ができる?という疑問について。
受信や送信済み、ゴミ箱のトレイの読み込みができないトラブルとは?
まず、このMailのツールは他の電子メールサービスやクライアントソフトと同じように、
「受信」「送信済み」「ゴミ箱」のボックスの中に保存されていきます。
ですが、もし急にMacパソコンに内蔵されたSSDまたはハードディスクが故障したり、
Macのコンピューターが破損してデスクトップが開けなくなったりすると、
データの保護を施していなければメールも読み込みできなくなってしまいます。
そのため、Macで使用できる機能を用いて定期的に他のファイルとともに、
メールのバックアップを取って受信箱や送信箱の保護をされることをおすすめします。
ま、予備のファイルがなくても、まだ別の機能や専門のサービスでデータの復旧ができる見込みがあります。
iCloudとTime Machineを使用してバックアップするには?

まず、Apple製のパソコンを購入してmacOSを開いてから最初にApple IDのアカウントを新しく作成した際に、
クラウドサービスの「iCloud」(アイクラウド)にも新規で登録してみましょう。
システム環境設定の「iCloud」のアイコンをクリックして開くと、
Apple IDでサインアップ、またはサインインができます。
サインインした後に表示される「メールとメモ」という項目にチェックを入れると、
自動的にネットワークを通してアップルのオンラインストレージ上に保存されます。
アイクラウド・ドライブにサインインする

次に、ブックマークやフォトストリームなど、各項目にチェックが入っているかどうかを確認してください。
iCloud Drive(アイクラウド・ドライブ)のホームページでサインインをすると、バックアップの状態を確認できます。
もう一つの方法で、同じく「システム環境設定」から開く、
「Time Machine」(タイムマシン)のアプリケーションを使ってみましょう。
こちらを使用するにはまず、外付けハードディスクなど大容量の外部のデータ記憶装置を一台用意して、
USBコネクタに接続してパソコンに認識させます。
Time Machineを開いて、「切」の状態を「入」にします。
USB接続した外付けHDDなどのポータブルデバイスにディスクを選択すると、
そのデバイスをPCにつなげている間は、一定の間隔おきに時間が来ると自動的に更新バックアップが行われます。
このデータがあれば、macOSのパソコンであればいつでもTime Machineを開いてから、
「復元」の操作をして、最後にバックアップ保存をした時の状態にコンピューターを元に戻すことができます。
ほか、Yahoo!メールの受信箱や連絡先のデータを復元する方法については、こちらの解説ページにて。
一方で、予備のファイルがない時にパソコン自体が故障してしまったりSSDやハードディスクが破損して、
ボリュームにある拡張子が開けなくなった時は、デジタルデータリカバリー様といった、
プロの復旧のサービスの業者にて取り出しをしてもらうことができます。
ライブラリから電子メールのフォルダーをコピーする

macOSがインストールしてある、内蔵のSSDまたはHDDの中のライブラリにある、
Mailのフォルダーを探して、設定を含めて手動で保存する場合には以下の手順で行います。
まずDockの「Finder」を開いて、上メニューの「移動」のタブにある「コンピューター」をクリックします。
ハードディスクの形をしたアイコンの「Macintosh HD」を開いて、
「ユーザ」の「ライブラリ」を開くと「Mail」のフォルダーが表示されます。
(Lion v10.7以降はライブラリのフォルダーが通常は非表示の仕様になっています。
Finderの移動タブを選択しながら「optionキー」を押すと、
ライブラリの項目が出てくるのでこれを開くとフォルダーに移動できます。)
ほか、Macパソコンのメールデータを復元する方法については、こちらの解説ページにて。
そして「Mail」のフォルダーをそのままコピー&ペーストで、
外付けHDDやDVD-R、USBメモリなどに保存してください。
テキストエディットやWordに文章として保存する手法とは?

また、Apple IDではクラウド以外にも、データに関するさまざまな機能を使用できます。
あるいは、メールのファイルそのものをバックアップしなくても、
あまりMailをメインで使用していなければ、テキストエディットやWordのシートに、
コピー&ペーストで大事なメールのテキストのみ文章として保存、といった手法もあります。
ほか例として、Macのメールユーザガイド の解説も参考までに。
他にもリマインダーの「メモ帳」や「RSS」「JUNK」「アーカイブ」などのデータを、
簡易的に手動で「すべて選択・コピー・貼り付け」でバックアップするのもお手軽です。
データ復旧サービスセンターで修復を行ってもらう
しかし注意点としまして、iCloudはLANケーブルやWi-Fiなどの、
インターネットの接続が切れていると、その間は自動バックアップが行われません。
Time Machineの方は、外付けハードディスクなどの外部のデータ記憶装置を、
USBで接続していない間はやはり新しいデータの保存が行われません。
なので、定期的にインターネットや指定の外部のハードディスクドライブまたはRAIDに接続して、
差分更新のデータバックアップによるこまめなメールの保護を行っていくようにしてください。
もしバックアップがどこにもなかった時は、やはりプロのデータ復旧サービスセンターで、
パソコンの内部のストレージから消えたファイルの修復を行ってもらわれることをおすすめします。