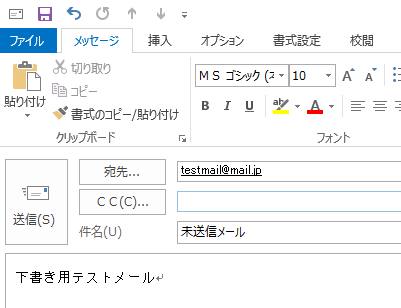Apple Inc.から開発・販売されています、Macintoshパソコンのオペレーティングシステムである、
『macOS(Mac OS X)』に、標準のユーティリティーで搭載されています、
電子メールクライアントの『メール』(Apple Mail)を使用している際に、
間違えて必要な受信・送信メールを削除した時は、どうすればデータの復元ができる?という疑問について。
目次
Apple Mailのゴミ箱のボックスからメールを元に戻す
まず基本としまして、Macパソコンの「Apple Mail」(メール)のソフトウェアにあるフォルダーの、
『ゴミ箱』(RecycleBin)のボックスを開きます。
そちらのディレクトリに、前に間違えて削除していた電子メールのデータが移動されていたら、
そちらを選択して、元に戻す手順を実行してください。
移行されていた必要なメールを開いて中身を確認してから、受信箱などに移し替えるか、
テキストをメモ帳などにコピーして、外付けハードディスクといった場所にバックアップを取ります。
また、macOSのFinder(マイファイル)の画面上で、外部から読み出しをしたUSBメモリーやSDメモリーカードの、
内部のデータを削除した時も、デスクトップのゴミ箱のアイコンの中に、一度データが移行します。
この時点で、ゴミ箱からすでにファイルが消えていて、だいぶ時間がたっていた時は、
専門のデータ復元のサービスセンターに出して、復旧の措置をしてもらわれることを推奨します。
Time Machine(タイムマシン)のバックアップ画面を開く
次に、AppleのMacのデスクトップパソコンまたはノートパソコンの、
メールのゴミ箱の方にも残っていなかった場合に、復元を行う手順について。
まず、メールのウィンドウを一番上で開いたままの状態で、Duckの「Launchpad」を開きます。
次に、「その他」の中の、「Time Machine」(タイムマシン)の画面を開きます。
「”復元”をクリックして、メールボックス”修復されたメッセージ”を修復します」
と書かれた、複数枚が重なったウィンドウの表示に切り替わります。
間違えて削除した下書きや送信・受信メールのデータを修復する
次に、後方のウィンドウを選択して切り替えると、更新された時間ごとの、
間違えて削除していた下書きや送信・受信メールの、ファイルの状態が表示されます。
その中に、必要なメールのタイトルが含まれているウィンドウが見つかりましたら、
そのメールデータを選択して、「復元」のボタンを押します。
これで、「メール」のソフト画面の左メニュー欄に、
「On My Mac」という項目の「Time Machine」というフォルダーと、
その下部のフォルダーである「修復されたメッセージ」が作成されます。
その中に消去されたメールデータが復旧されて入っていますので、これを開いてご確認ください。
また例として、Macの「メール」でメールを削除するの解説も参考までに。
もしハードディスクドライブ自体が故障していて、読み込みができなくなった時は、
物理障害に対応されたプロのデータ復旧サービスで、ファイルの取り出しの措置を行ってもらうこともできます。
データ復元ソフトでMacパソコンのHDDやSSDを検査する
次に、macOSのTime Machineの方でも必要なメールが見つからなかった場合に、復旧をする方法について。
まず、市販のデータ復元ソフトウェアのデータレスキュー(Data Rescue)などを購入して、
Macパソコンにドライブスキャンをかけて、拡張子の復活を試みる方法もあります。
PC本体のHDDやSSDみならず、外付けのハードディスクやRAID、DVDなどの外部のストレージも検査ができます。
また、自動バックアップに失敗する原因と修復の手順については、こちらのページにて。
スマートフォンやガラケー、タブレット端末にあるメールの場合は、
SDメモリーカードを取り外して、カードリーダーでパソコンに接続することでスキャンができます。
復元できないPCをデータ復旧サービスで見てもらう
しかし、PCのアプリケーションソフトウェアを使って個人で行うデータリカバリーの方法としては、
やはりある程度の確率で行える、というくらいで、目当てのメールといったファイルが復元できない場合や、
拡張子が破損した状態で修復されるケースもあります。
より確実的に必要なメールの修復を行ってもらいたい、という際には、Macパソコンを取り扱われた、
プロのデータ復旧サービスに問い合わせをして、リカバリーしてもらわれることもおすすめします。