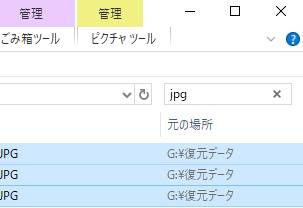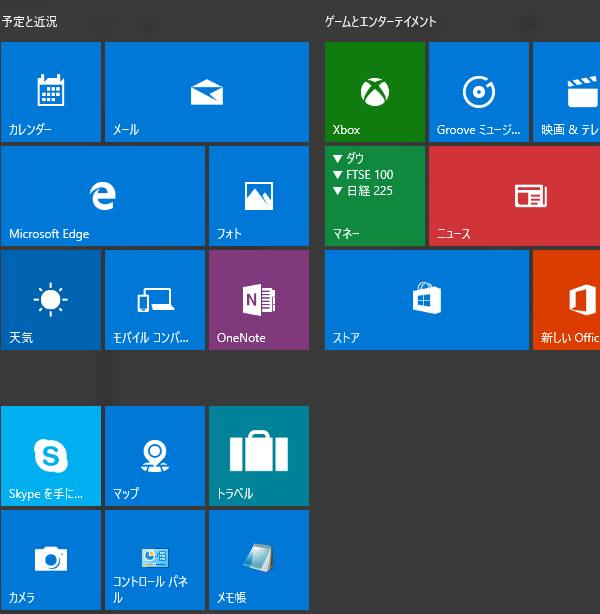Windowsのパソコンを日々お使いの際に、アプリケーションソフトを開いてファイルを開いたり、
名前をつけて保存をする際に展開する「ダイアログボックス」(dialog box)のウィンドウで、
うっかり間違えて、表示されているSSDまたはハードディスクの内部のフォルダーに保存されていた、
別のファイルを削除してしまった場合は、どうすれば復旧することができる?という疑問について。
ダイアログボックスからのゴミ箱への自動的なファイルの移行とは?
まず、Windowsの仕様で、エクスプローラーの画面で削除したファイルと同じく、
ダイアログボックスから削除したファイルも、すぐにはそのままフォルダー上から消去されず、
一度「ゴミ箱」(trashbox)のディレクトリの中にデータが移行します。
デスクトップの画面にあるゴミ箱フォルダーを開いて、一覧に削除したファイルがありましたら、
そちらを選択して右クリックをして「元に戻す」を押すと、以前のフォルダーの位置に復旧ができます。
もし、外付けハードディスクやRAIDケースが読み込みできなくなっていた場合は、
データリカバリーサービスの方で、復旧の措置をしてもらうこともできます。
フォルダーからデータがそのまま消去されるトラブルとは?
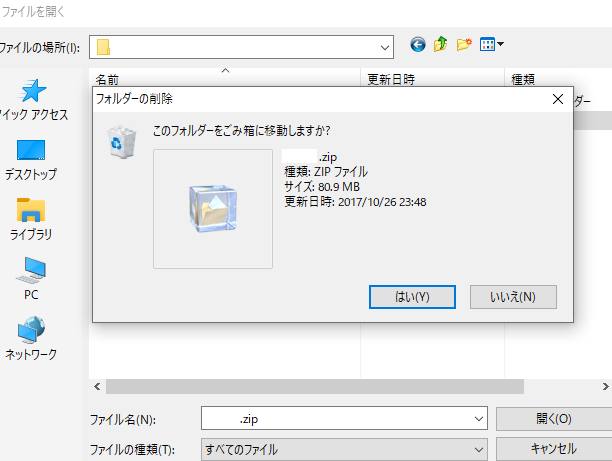
次に、Cドライブだけでなく、増設したハードディスクや分割したパーティション(Dドライブ~)、
また外付けHDDやポータブルSSDといった、外部のディスクドライブにあるファイルを、
ダイアログボックスの操作で消去した場合でも、一度ゴミ箱のフォルダーへデータが移動します。
ですが、Windowsのパソコンでは、USBメモリやSDカードなどの、
メモリーカードのデータ記憶媒体に保存されているファイルは、
ゴミ箱には移動せずにそのまま削除されますので、ご注意ください。
macOSのパソコンの方は、外部のメモリーカードからFinderで削除したデータファイルも、
そのまますぐに表示が消去されず、一度ゴミ箱フォルダーに移ります。
また、ストレージの機材全般での、
ダイアログボックスで間違って消したデータファイルを復元するには?という疑問について詳しくは、こちらの解説ページにて。
ほか、たとえばウェブブラウザの「お気に入り」(ブックマークの一覧)の画面から、
ファイルを削除した場合など、アプリケーションソフト独自の機能で実行した場合も、
エクスプローラーやダイアログボックスの動作と違い、ゴミ箱には移行せずにそのままデータが消去されます。
時間がたってファイルの拡張子が消えるトラブルとは?
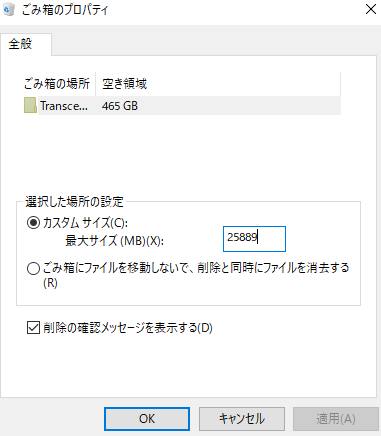
次に、ゴミ箱のフォルダーは、ハードディスクやSSD(ローカルディスク(C:))の空き容量がなくなってくるか、
指定の空き領域の最大容量が埋まると、古い方のデータから順に自動的に表示が消えていきます。
また、ディスククリーンアップの機能を使って、一括で不要なファイルを削除する場合にも、
ゴミ箱にあるデータごとまとめて気づかずに消去していた、というデータ喪失のパターンもあります。
なお、そのパソコン本体、または内蔵のHDDやSSDを最後に使ってから相当に長い時間を放置して、
動作をさせていなかった場合、自然的な経年劣化が発生して読み込めなくなるトラブルが起こることもあります。
普段は使っていないパソコンまたはその内蔵のSSDないしHDDも、定期的に起動して通電をすることで、
ある程度までは破損を防止して機器の寿命を延ばせる見込みもあります。
また、ハードディスクが故障してしまった時には、専門事業のデータ復旧サービスにて、
内部のプラッタから必要なファイルの取り出しをしてもらうことができます。
間違えて削除した拡張子をデータ復元ソフトからサルベージするには?

一方、ダイアログボックスで削除したデータも、エクスプローラーでの削除と同様、画面上からは消えていても、
まだ拡張子の痕跡データは、HDDのセクタの中に保存されたままで残っているケースが多いです。
そこから新しいファイルを多く上書き保存しなければ、まだ復旧できる見込みがあります。
一般の個人では、AOSデータから発売されているデータ復元ソフトのファイナルデータなどを使用して、ファイルの復活を試みることもできます。
また一部のデータ復元ソフトには、ファイルのサルベージを実行する前の、
スキャンの機能までが使用できる、試用の体験版も配布されています。
先にそちらの機能を用いて、ハードディスクやSSDのドライブスキャンによる検出の作業を行って、
ダイアログボックスやエクスプローラーから消えたデータが抽出できるかどうかを試すこともできます。
対象の必要なファイルの拡張子の検出に成功したら、製品版かライセンスを購入して、
実際のデータの復元とファイルの保存の作業を行う、という手順で作業を進めていくこともできます。
その際、Windowsのオペレーティングシステムがインストールされている、
ローカルディスク(C:)に保存していたデータを失っていた場合は、
そのままデータ復元ソフトをインストールすると、その分、新しくファイルやフォルダーが、
ハードディスクやSSDに上書き保存されて、拡張子の痕跡データが消えてしまうリスクが高まります。
そのため、DVDまたはUSBブートでユーティリティーを起動されることを推奨します。
専門のデータ復旧サービスセンターでHDDやSSDを見てもらう
ですが、ダイアログボックスで削除していた必要な分のファイルが検出できなかったり、
データの痕跡から一応のリカバリーができた拡張子が、破損した状態で修復されることもあります。
一般の個人ではやはり限界があるため、なるべくより確実に、またお急ぎで、誤った削除の操作などで失ったファイルを取り戻したい、
という際には、専門事業として営業されています、プロのデータ復旧サービスセンターに問い合わせてみる方法があります。
対象のパソコン本体、または内蔵のハードディスクドライブを取り出しして、
送付先に持ちこみか郵送で送付して、データのサルベージの作業を行ってもらわれることをお薦めします。