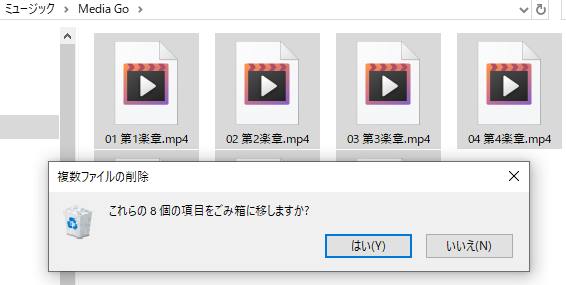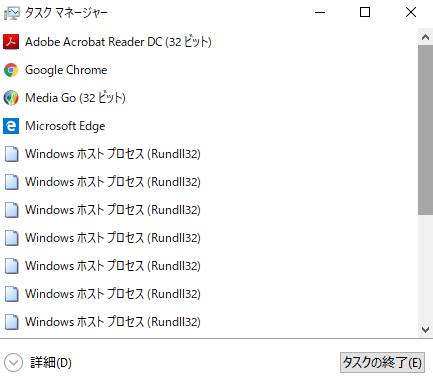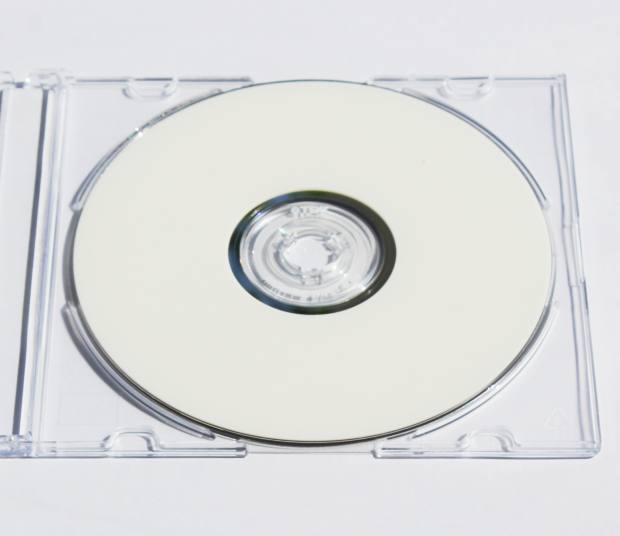パソコンのSSDやハードディスク、またメモリーカードや外付けHDD、NASといったストレージに、
読み取り専用のファイルとして保護の設定がされた保存データが、解除できない状態になり、
ソフトウェアで開けず編集などができない時は、どうすればデータを復旧することができる?という疑問いついて。
読み取り専用に設定を変更した時の状態を見直す
まず、読み取り専用の設定は、特定のデータファイルを新規作成したり、編集をして保存した後に、
もうこれ以上は上書き保存をして変更しない、という場合に、安全に保管をする用途があります。
たとえば、外付けHDDやUSBメモリに保存をした後で、間違えて何かのミスで別の同名のデータを上書きしてしまったり、
保存されたファイルの内容を第三者に変更される、といったトラブルを防ぐために、
拡張子をOSのファイルマネージャーで「読み取り専用」に設定を変更する手順を施したか、
または何かのアプリケーションソフトなどを使用して変更をしていたかどうかを、見直してみてください。
もし、HDDやメモリーカード自体が読み取れず、セキュリティの解除の仕方がわからない時は、
専門のシステムやデータ回復のサービスにて、修復してもらう必要も出てきます。
Windowsのエクスプローラーで読み取り専用のチェックを外す
まずは基本としまして、対象のファイルの拡張子のアイコンを、
Windowsのエクスプローラーといったファイルマネージャーの画面から、フォルダーを開いて表示します。
そちらのファイルを右クリックして、プロパティの画面を開きます。
「~~~(ファイル名)のプロパティ」という画面が出たら、項目の下の方にある「属性」の、
『読み取り専用』という四角いマークにチェックを付いているかどうかをご確認ください。
この状態だと、その拡張子は直接データの上書きをすることができなくなり、ブロックが施されます。
また編集や上書き保存ができるように設定を変更するには、同じようにプロパティの画面から、
『読み取り専用』のチェックを外して、『適用』→『OK』を押すと、解除ができます。
ファイルの名前だけを変更することもできる?

また、読み取り専用の状態でデータの中身の書き換えができない時でも、
ファイルのアイコンを右クリックして、いつでも名前だけを変更することもできます。
日々、アプリケーションソフトで多くのファイルを作成される際にも、
名前が同じものにならないように気を付けて、またフォルダーも日付や分野ごとに、
複数に分けて管理されていくと、ヒューマンエラーを防ぐための安全性も高まります。
ほか、ファイル名やフォルダー名を間違えて上書きした時に修復するには?という疑問については、こちらの解説ページにて。
ですが、もしパソコン自体の操作が正常にできず、パーツや外部デバイスの認識に問題が出ている時は、
一度パソコントラブルのサポートセンターに出して、修理をしてもらわれることも推奨します。
ソフトウェアを閉じるかパソコンを再起動する
次に、MicrosoftのExcel、Word、Access、PowerPointといったオフィススイートのアプリケーションソフトや、
Adobe PhotoshopやIllustrator、ホームページビルダー、テキストエディタ、はがき作成ソフトといった、
各プログラムでファイルを開いている状態だと、別のツールからは開けないことがあります。
ひとまず、同時に展開している別のアプリケーションソフトで、対象のファイルを閉じてください。
ですがたまに、エラーによりそれでもデータが開けないままの時があります。
その際には、一度すべてのソフトを閉じてからパソコンを再起動されてみてください。
暗号化や複合化のセキュリティを設定したソフトで解除する
次に、さまざまなユーティリティーの機能で作成して完成させたファイルや、デジタルカメラで撮影した写真画像、
といった拡張子のファイルまたはフォルダーに、暗号化・複合化のソフトウェアを使用して、
セキュリティの強化を施していた時は、もう一度同じソフトを起動して解除を試みてください。
そのままの状態だと 対象のファイルを開くことができなくなるため、
パスコードなどのメモを開き直して、設定を変更して展開ができるようにする必要があります。
また、SDメモリーカードの側面に付いているLockのレバーをオンにして、
ストレージに読み取り専用のロックを掛けておいた時は、今度は逆にして解除をしてください。
ほか、例として、@IT 様での、USBメモリを読み出し専用にする手順の解説も参考までに。
ちなみに、デジタルカメラやデジタルビデオカメラでは、写真や動画のデータの設定をリセットすると、
同じ番号でファイルが作成されることがあるため、うっかりバックアップしたフォルダーにある分と、
重複したコピーによるデータの保存をして、上書きをしてしまわれないようにご注意ください。
また、Blu-ray Disc(ブルーレイディスク)やDVD(デジタル・ヴァーサタイル・ディスク)、
CD(コンパクト・ディスク)の「R」に該当する媒体は、一度保存したデータの容量の分は、
そのまま書き込みができなくなるため、書き換えをするには「RW」や「RE」の媒体をご使用ください。
別のストレージにバックアップしていたデータを開く
次に、読み取り専用に設定を変更していても、ファイルやフォルダーの削除は可能な状態です。
誤って消去してしまうトラブルを防止するには、重要なファイルを必ず、
他のデータ記憶装置にコピーして、二カ所以上にバックアップすることが大切です。
そこで、もし読み取り専用の設定が解除できない状態でも、外付けHDDやRAIDケース、DVD-Rなどの別の補助記憶装置に、
ロックを行う前の状態で同じファイルがバックアップされていましたら、そちらのストレージから開く手法もあります。
また、誤った削除などのミスでコンピューター上から表示が消えて開けなくなったファイルは、
専門事業のデータリカバリーのサービスに問い合わせて、復元の措置を行ってもらうことができます。
隠しファイルや隠しフォルダーを見えるように表示する手順は?
次に、Windows上で作成されたファイルによっては、隠しフォルダーと隠しファイルとして、
SSDやハードディスクに保存がされていて、見えないようになっている場合もあります。
その際に拡張子を画面上から見えるようにする手順は、まずエクスプローラーを開いて、
「表示」のタブにある「隠しファイル」にチェックを入れます。
これで、「C:¥Users¥ユーザー名¥AppData」といったディレクトリの場所に、
薄い隠しフォルダーのアイコンと名前が表示されて、データを開けます。
また逆に、何かのデータを一目ではわからないように非表示状態にするには、
対象のファイルやフォルダーを右クリックして、プロパティの画面を開きます。
そして「属性」の項目に、「隠しファイル」というボックスがありますので、
そちらにチェックを入れて「OK」を押すと、表示が消えます。
破損したデータファイルを後から復旧することはできる?
次に、もし読み取り専用にしていなかったファイルを、間違えて同名の同じ拡張子に上書きした場合は、
通常はそのファイル自体を、保存した後から元に戻すことはできなくなります。
(ソフトウェアを開いたままで一時データがまだ消えていなければ、
「元に戻す」で上書き保存の前の状態に復旧できる見込みもあります。)
そのため、外付けハードディスクやRAIDケース、クラウドストレージなどの場所に、
あらかじめバックアップしていたデータがあれば、そちらから引き出す形で復元されてみてください。
あるいは、作成したソフトウェアを使って上書きしてしまったのでなければ、
事前に「BAKファイル」が自動で作成されていれば、
そちらの拡張子の名称を元のデータのものに変更して、復旧できます。
また、間違えてファイルを削除した場合には、まだゴミ箱のフォルダーに移行していることが多いです。
一方で、読み取り専用の拡張子のプログラム自体が破損していると、一般の個人では復元が難しくなることもあります。
壊れたファイルを修復して開き直したい、という際には、
専門事業のデータ復旧サービスセンターに問い合わせて、復元をしてもらわれることをおすすめします。