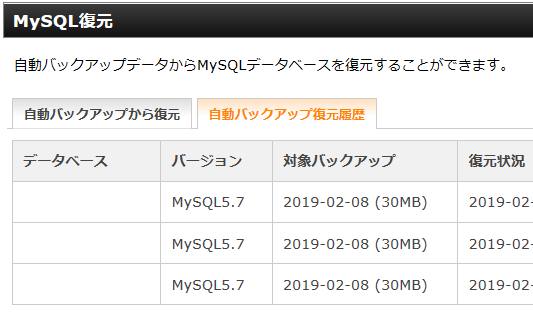FileMaker(ファイルメーカー)とは、アメリカ合衆国のソフトウェア会社の、
「ファイルメーカー社:FileMaker Inc」により開発されている、
WEB公開機能が搭載されている、データベース構築ソフトウェアです。
主にFileMaker Pro(FMP) や、サーバー用のFileMaker Server/Advancedといったソフトが現在販売されています。
このファイルメーカーで作成・編集しているデータが、ある時破損したり、誤って削除した時に、
修復コマンドといった機能で復旧するには、どのように実行すればいい?という疑問について。
目次
データベースが破損してしまう原因とは?
まず、FileMakerでデータベースの新しい作成や構築の手直し、また管理や更新といった作業を行っていくと、
ファイルの書き換えが、かなり頻繁に行われる使い方になる場合も多くなります。
そのため、稀に一部のデータが破損して、読み込みや書き換えができなくなることがあります。
そこで、ホームページビルダーといったアプリケーションソフトと同じく、
FileMakerには破損したファイルを開く際に、自動的にプログラム損傷箇所の回復が行われる、
「自動修復機能」が標準で備わっています。
これによって、急にパソコンの電源が停電などで切れたり、アプリケーションソフトのエラーや、
オペレーティングシステムのフリーズによる強制シャットダウンが起こった時に、
名前を付けて保存ができなくても、最後の更新ポイントの状態から復旧できます。
FileMakerの修復コマンドで直す方法とは?
また、メニュー画面の「ファイル」にあるコマンドの『一貫性チェック』を使って、
不良ブロックが発生していないかどうかを、いつでも検査することもできます。
何かファイルメーカーで管理しているDBに問題がありそうな時は、すぐに名前をつけて保存をして、
その際に『最適化コピーの保存』を指定して、フォルダーに書き込みをして復旧を行ってください。
しかしこれらの機能でも、破損した箇所が直らなかった時のために、
FileMakerには壊れた領域を直すための、「修復コマンド」の機能が搭載されています。
なので、もし急に作成したデータベースが破損した時は、まずはこの搭載ツールを使用してみましょう。
ファイルメーカーでの拡張子の表示と保存
まず、Clarisから開発されています、
クロスプラットフォームのデータベースソフトウェアであるFileMakerの使い方は、
アプリケーションソフトウェアの画面を起動して、「ファイル」のメニューから「修復」を選びます。
次に「選択」を押すと、『修復後のファイル名』のウィンドウに破損しているファイルの、
拡張子の名前が表示されます。
次に、推奨されているコマンド(Command)による修復の設定を指定して、保存を押します。
(詳細オプションの使用のコマンドは、ここではひとまず使いません。)
そして自動的に修復が行われますので、後はFileMakerのソフトウェアの作業が終了するまで待機します。
データベースの破損している箇所を、どのように直したかのコンポーネントも表示されますので、
一応、修復の結果もしっかりと確認してみましょう。
また、誤って必要なデータベースのファイルを削除してしまい、バックアップもなかった場合には、
拡張子を保存していたHDDまたはSSDを、専門業者のデータリカバリーサービスに提出して、
復元の作業を行ってもらわれることをおすすめします。
バックアップしていたデータを開いて復元する
しかし、ネットワーク上での重度のプログラムの損傷や、
コンピューターウィルスによる感染などの深刻な障害が起こっていると、
データの修復や再構築がうまくいかなかったり、スキャン自体ができないおそれもあります。
その際には、ファイルメーカーのバックアップデータがありましたら、それを元に、
再構築や更新箇所の上書き保存で作成をし直して、
正常に開けなくなるトラブルの起きたデータベースの復元を試みてみましょう。
また、失ったバックアップの分のデータ復旧をする方法については、こちらのページにて。
ほかに、パソコンのオペレーティングシステムや特定のソフトウェアで、
自動的なデータバックアップの機能を有効にしていれば、
そちらの指定のフォルダーに保存されているファイル群を開いて、修復をされてみてください。
データ復旧サービスでリカバリーを実行してもらう
次に、作り直せない貴重なデータベースが壊れてしまい、FileMakerのどの機能を用いても元に戻せなかった時や、
ハードディスクやメモリーカードが故障してボリュームにアクセスできない状態の場合に、復旧をする方法について。
ひとまず、コンピューターと、ハードディスクまたはSSDの通電を、いったんは止めておいてください。
以前にバックアップデータを作成していなかったとしても、外付けHDDやRAIDケース、NAS、
またはレンタルサーバーのディレクトリやクラウドストレージといったサイバースペース上に、
部分的にデータが残っているかどうか、探されてみてください。
どうしても元に戻せない時には、プロのデータ復旧サービスセンターの方に問い合わせて、
破損したファイルの復元や、HDDなどからの取り出しが可能かどうかの、
初期診断を受けてみることをおすすめします。