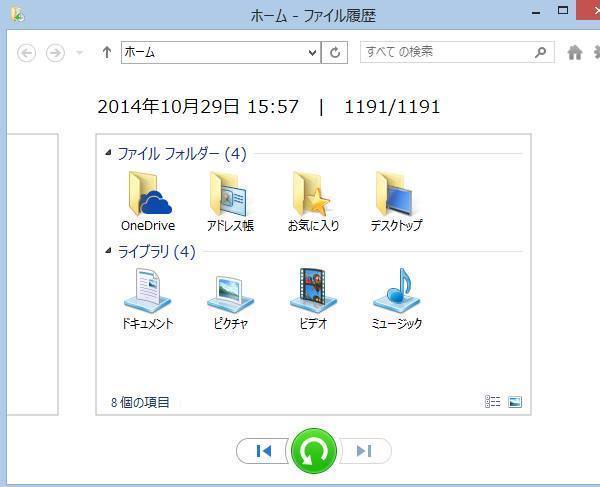近年では、ネットワークに接続してパソコンなどから大容量のデジタルデータを保存する、
『ファイルサーバ』(File Server/NAS)が普及しています。
BUFFALOのLinkStation・TeraStationやI-O DATAのLANDISKをはじめ、
1TB~数TBの容量のデータが保存できる機器が登場してきました。
その分、万が一の機器の故障や誤ったフォーマットによるディスクの消去といったアクシデントに備えて、
別の外付けHDDなどの、データ記憶媒体へのバックアップの措置も、
パソコンと同様に施しておかれると、よりファイルサーバーの管理が安全です。
そして予備のデータをとっておいて後から復元ができるようにするには、どのようなやり方がある?という疑問について。
目次
ファイルサーバーのバックアップの自動更新設定とは?
こちらの一例では、BUFFALOの『TeraStation』(テラステーション)を使用して、
データのバックアップを行う例について解説していきます。
まず、外付けHDDやポータブルハードディスク、RAIDケースなどのデータ記憶装置を購入するか、
またはすでにお手持ちの装置を用意します。
続いて、ファイルサーバーのケースにあるUSBポートのひとつに、USBケーブルを差し込みします。
TeraStationと外付けハードディスクケース、パソコンの電源をすべて起動します。
バックアップの自動更新設定を行うには、まず同じ無線LANルーターなどのネットワークに、
パソコンとNASが接続できているのを確認して、「NAS Navigator」を開きます。
(I-O DATAのLANDISKを使用されている場合は、「Magical Finder」を起動します。)
また、パソコン修理サポートセンターやデータリカバリーサービスに、NAS、ファイルサーバーの、
バックアップ設定の実施されているプランに注文して、作業を行ってもらうこともできます。
TeraStationのWEB設定画面でバックアップの項目を開く
まずは、TeraStationのWEB設定画面をウェブブラウザで開いてログオンします。
次に、メニューの『バックアップ』を開いて、
項目の一番上にある「バックアップ」の文字の右にあるアイコンを押します。
『バックアップタスクの追加』のボタンを押して、『タスク設定』の画面を開きます。
タスク名を記入して、次に実行スケジュール(差分バックアップを行う時刻)の、
曜日、時間、動作モードを、運用の方針に沿って設定します。
「バックアップ元フォルダー名」の上にある『追加』ボタンを押します。
次に参照ボタンで、データの保存元フォルダー(ファイルサーバ内)と、
バックアップ先のフォルダー(USBハードディスク内)を選択します。
そして「OK」を押して、新しいタスクが一覧に追加されていれば、設定は完了です。
差分で書き込みしたファイルの自動的な保管の機能
これで、毎日または毎週の指定した時刻ごとに、上書きされた分のデータが、
自動更新でUSB外付けハードディスクに保存されます。
※すぐにバックアップをしたい時には、「今すぐ実行」のメニューを選択します。
また、サーバーを廃棄処分する前に、まだバックアップしていなかったデータファイルが残っていて、
取り出しをしたい、という際には、専門事業のデータリカバリーのサービスにて、
故障したノートパソコンのHDDから、復旧をしてもらわれることをおすすめします。
手動でデータを個別に保存するには?
次に、手動でデータを個別に選んでバックアップをしたい場合での手順について。
まず、BUFFALOのTeraStationの場合、NASのケースにUSB接続している外付けHDDを、
Windowsのパソコンのエクスプローラーの画面から、直接ディレクトリを開くことはできません。
なので、一度ネットワークドライブのUSBポートからコネクタを取り外して、
パソコン本体の方のUSBポートに差し替えてリムーバブルディスクとして読み込みます。
また、I-O DATA製のNASのデータ復旧をする方法については、こちらのページにて。
(Windowsで読み込みできる形式で、ストレージがフォーマットされている必要があります。)
次に、「コンピューター」の画面の「ネットワークの場所」の項目にある「Share」を開きます。
そして、中身のフォルダーにあります、バックアップしたいファイルを選択します。
続いて、リムーバブルディスクの外付けHDDやRAID、NASのフォルダーを開きます。
そこからコピー&ペーストなどでファイルサーバーのデータを保存して、バックアップは完了です。
大規模なサーバーの場合は、システム管理のサービスで設定や点検をしてもらう方法もあります。
ネットワークアタッチストレージから別の機器に引き出し
次に、BUFFALO(バッファロー)のリンクステーションやNETGEAR(ネットギア)のReadyNAS、
Synology(シノロジー)のDiskStation、I-O DATA(アイ・オー・データ)のLANDISKなど、
ネットワークアタッチストレージに保管されたファイルを、
別のパソコン本体やサーバー、またはスマートフォンやタブレット端末に書き込みする手順について。
まずは、バックアップをした時と同じく、インターネットに接続してフォルダーにアクセスします。
その際に、もしNASのケースが壊れてしまったり、パソコンのネットワークカードが破損していたら、
内部のハードディスクを取り出してUSBケースに差し替えてつなげてみても、
ファイルシステムの違いやRAIDアレイの構造により、標準機能ではデータを読み取ることができないためご注意ください。
また例として、ASUSTOR(アサスター)といったNASの製品での最新のプログラムを、
パソコンにダウンロードしてアップデートを行うことで、アクセスのエラーが修復できる見込みもあります。
データのリカバリーサービスでファイルを取り出してもらう
もし、データをバックアップする前にファイルサーバーが故障してしまったり、
誤って必要なファイルを消去したり、内蔵のハードディスクが壊れた、といった、
トラブルに遭われて開けなくなってしまった場合は、一般の個人ユーザーでは復元が難しくなります。
その際には、NASの製品からのリカバリーのサポートを実施された、
専門業者のデータ復旧サービスに問い合わせて、内部のファイルを取り出ししてもらわれることをお薦めします。