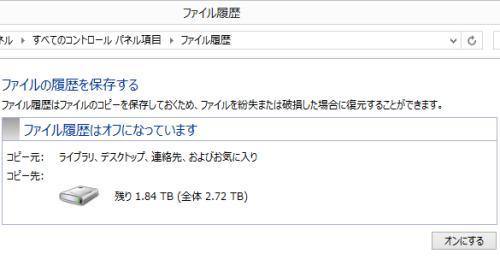パソコンやインターネット上で事前にバックアップの作業でコピーしておいたファイルや
システム関連の修復機能やエクスポートの機能などにより
圧縮、あるいは一括で保存してある特殊なデータを再びパソコンに取り込んで、
フォルダーやアプリケーション上に展開させる形で復元させるには、
具体的にはどのようにしてサルベージの手順を実行すればいい?という疑問について。
目次
手動でファイルをバックアップしていた場合は?
まず基本として、Windowsの「エクスプローラー」やmacOS/Mac OS Xの「マイファイル」で、
主要なデータを保管してあるフォルダーを開いて
手動でコピー&ペーストなどでバックアップを取っていった場合は、
同じく、後から逆の手順で、保存先の外付けハードディスクやRAID、DVD-R、NAS、
個人用サーバなどをパソコンの方につなげて、コピー&ペーストなどでコピーして復活させます。
ファイルの容量が巨大だったり保存したい大量にデータがある場合は、
処理速度の短縮化ソフトなどを先にインストールしておくと便利です。
また、Windowsの「ファイル履歴」や「システムの復元」、Mac OS Xの「Time Machine」、
Ubuntuの「バックアップ」といったオペレーティングシステムに標準で搭載された復元機能を
事前にオンにして設定していれば、特定のフォルダーやシステムの範囲で、バックアップが可能です。
バックアップができていなかった場合は、プロのデータリカバリーサービスにて、
ハードディスクやUSBメモリから復元してもらわれることを推奨します。
主なデータバックアップの方法の一覧
・手動でコピー&ペーストする。
・オペレーティングシステムに搭載された復元機能を使用する。
・イメージディスクを作成する。
・外付けHDDやNASに自動で更新バックアップする。
・RAIDで同じ内容を多重化して保存する。
・市販のバックアップソフトでフル・差分バックアップを実行する。
・クラウドサービスにアップロードしておく。
・インポート・エクスポート機能で一括で保管する。
・BAKファイルからサルベージする。
・ゴミ箱フォルダーから元に戻す。
Windowsの標準機能でデータを保管するには?
最近のWindowsのシリーズには「システムイメージバックアップ」や「回復ドライブの作成」、
「記憶域プール」といった、優れた予備データ作成の機能が揃っています。
実際にバックアップデータをパソコンに復元する時には、例として「コントロールパネル」
→「ファイル履歴」→「個人用ファイルの復元」→「元の場所に復元します。」のボタンを押して進めます。
または「コントロールパネル」→「システムの復元を開く」→「次へ」
→自動復元ポイントを一つ選択して「次へ」→「完了」と進めます。
また、バックアップツールで保存したシステムのデータを復旧するには?という疑問については、こちらのページにて。
外付けHDDやRAIDに自動的に定期の時間で更新差分のバックアップを保存するように
先にしっかりと設定しておくと、こまめなデータの保管も行う手間が省けて便利です。
データのバックアップソフトとは?
次に、AOSデータから販売されていますPCデータバックアップソフトの「ファイナル丸ごとバックアップ」といったツールは、
パソコンのオペレーティングシステムにインストール・セットアップをして、
主に外付けHDDやRAIDケースを同時に接続して使用します。
その際、USB接続を取り外している時は、スケジュールによる自動更新が止まってしまいますので、
基本的にはほぼ常時、または定期的にパソコンにつなげる必要があります。
クラウドサービスからデータを復元するには?
ネットワーク上の「クラウドサービス」(オンラインストレージ)の
GoogleドライブやOneDrive、iCloudなどにアップロードしておいたファイルを
後で別のパソコン本体やOSをリカバリー(再セットアップ)したパソコンに引き出す際には、
まず、新しい方のパソコンにGoogleドライブやOneDriveのソフトウェアを
インストールして専用フォルダーを作り、以前に作成したアカウントにサインインします。
そして、エクスプローラーなどの画面でパソコンのフォルダーの操作と同じように、
コピー&ペーストなどで他のフォルダーに複製を取れば、完了です。
またはIEやGoogle Chrome、Safariといったウェブブラウザを起動して、
ファイルマネージャーの画面にログインして、データを保存します。
他のアプリケーションソフトやウェブサービスではよく、「インポート・エクスポート」という、
複数のデータを一括でひとつのファイルに統合して外付けハードディスクやRAIDなどに
バックアップを取る機能があります。
専用の拡張子にまとめて大容量ファイルとしてエクスポートを選択してコピーして、
あとで「インポート」の機能で一括でまとめて同じデータを復旧できます。
ですが、もしバックアップしていたファイルのあるフォルダーが読み込みできなくなった、という場合には、
プロのデータリカバリーのサービスに出して、拡張子やフォルダーを開いてもらうことをおすすめすます。
ソフトウェアの自動保存機能で拡張子を修復するには?
また、ホームページビルダーなど一部のソフトウェアでは、
正規で保存したファイルと内容が同じでありつつ拡張子の名前が「.bak」などの
異なる予備用のデータを自動的に一緒に作成する「BAKファイル」という機能もあります。
何か問題があってデータが壊れた場合、この「.bak」を「.html」などに
拡張子名を変更することで、元の同じデータがサルベージできます。
(正規のファイルを更新するたびにバックアップファイルの内容も更新されます。)
また、バックアップとは厳密には少し違うのですが、WindowdやMac、LinuxなどそれぞれのOSや
LinkStationなどのNAS、電子メールなどのウェブサービスにはよく「ゴミ箱フォルダー」が設置されています。
これらのシステムの機能の範囲内で普通に削除したファイルは消去される前に一度、このゴミ箱に
移動するので、これを開いて、誤って削除してしまったファイルを後からから元に戻すという方法もあります。
ほか、パナソニックパソコンサポート 様での、Windows 10(バックアップしたファイルを復元する) の解説も参考までに。
ですが、数GB以上と、大きすぎる容量のファイルはゴミ箱に収納できずに直接削除されたり、
フォーマットで消えたデータもゴミ箱に残らず、OSによっては外部のデータ記憶装置から抹消した拡張子は
そのまま消える、など例外も多いため、
あまりあてにはしすぎずにバックアップデータを別に取っておかれることが望ましいです。
バックアップを取り損ねた時にデータを復旧するには?
バックアップを取り損ねて何らかのトラブルで貴重なデータが表示上で消えてしまった場合、
まだ以前のファイルの拡張子の痕跡は残っていて、そこから復元できる見込みがあります。
また、データのバックアップを保存した外付けのハードディスクやUSBメモリ、NASが物理障害で故障して
読み込めなくなった場合でも、中身の記憶領域のディスクやメモリチップは無事である見込みもあります。
これらのトラブルの場合には、データ復旧サポート会社にお気軽に問い合わせて、
データを抽出して救出してもらわれることをおすすめします。