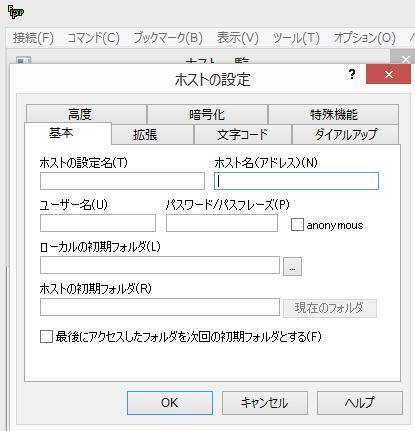自宅もしくは自社内で運用されている、NASなどのファイルサーバ(file server)を使用する際、
複数のパソコンなどで開く共有フォルダーにアクセスできない状態になった場合には、
何が原因で、どのように対処すれば回復することができる?という疑問について。
目次
サーバーとルーターの電源が付いているかどうかを確認
まず、基本的なチェックの点として、ファイルサーバ本体の電源が付いているかどうかを確認してください。
停電やブレイカーの遮断で電気の供給が急に止まると、データの喪失や故障の原因にもつながります。
そのため、無停電電源装置(UPS)を購入して、電源コードとの間に中継をされることをおすすめします。
サーバーの本体がかなり過熱していたら、ルーム内での涼しく日の当たらない所に移動したり、
周囲に物を隣接して置かずにスペースを空ける、夏場はエアコンを付ける、窓を開けておく、などの措置を推奨します。
次に、無線LANルーターの電源が付いているかどうかを確認してください。
ルーターの方も過熱に弱い装置であるため、夏場は特に室内が暑くなりすぎないように注意が必要です。
またバッテリーが劣化してきたり、熱で次第に膨張してきたら、電池の部分だけ新品に交換をしてください。
電源ユニットやバッテリーといった部品の取り外しや分解が難しそうな場合や、深刻な破損が起きている時は、
ファイルサーバーやルーターをコンピューターのトラブル解決のサポートに出して、
パーツの換装といった作業を行ってもらわれることをおすすめします。
エラー音やランプのサインが出ているかどうかをチェック
次に、BUFFALO(バッファロー)製のNASであるTeraStation(テラステーション)や、
アイ・オー・データ製のLANDISK(ランディスク)の場合での対処法について。
まず、ネットワークドライブの本体の電源を付けた時に、エラー音やエラーランプなど、
何かの問題発生のメッセージが、モニターに表示されていたりしないかどうかで、
状態の種類を確認してください。
ファイルサーバーの製品の掃除
またたとえば、ファン(通気口)にホコリやゴミがたまっていないかどうか、
ほか、内蔵されたハードディスクが故障していたりしないか、などのトラブルが判別できます。
HDDが壊れている場合は、新品のハードディスクに交換をすれば直すことができます。
しかし、ストレージが一台のみでRAID機能を使用していない場合に、中身の必要なデータが開けなくなって、
バックアップも取れていない、という場合は、プロのデータリカバリーサービスに問い合わせて、
壊れたHDDを出して、内部のファイルを救出してもらわれることを推奨します。
共有フォルダーにアクセスできない時に設定を見直す
ほかにも、いろいろなコンピューターを長期間使っているうちに、
振り当てられたIPアドレスの番号が変わっている場合があります。
その際には設定を合わせ直すか、IPアドレスを固定する手法もあります。
一度パソコン、ルーター、ファイルサーバーをひととおり再起動してみると、
「share」(シェア)といった名称のフォルダーとファイルに、無事つながることもあります。
ほか、共有フォルダーのアクセス権の設定上でよくあるトラブルについては、こちらのページにて。
また、Windowsのエクスプローラーで共有フォルダーの表示の上では×マークがついていても、
実際にアクセスすると開けて、後でディレクトリのアイコンの表示も元に戻ることがあります。
「ネットワークと共有センター」で接続の状態を見るには?
次に、NAS(Network Attached Storage)などの場合は、
管理用のアプリケーションソフトから開いてみる手法もあります。
新しいコンピューターで共有フォルダーにアクセスする時は、
必ずフォルダーを作成したパソコンと同じログオンのネットワーク設定を行います。
また、フォルダーのアクセス許可の設定が「拒否」になっていると、開けない状態です。
Windowsのパソコンの場合は、エクスプローラーで共有フォルダーのプロパティを開いて、
「セキュリティ」タブの「アクセス許可」の欄で必要な項目を「許可」に設定します。
コントロールパネルの「ネットワークと共有センター」を開きます。
「アクティブなネットワークの表示」の項目で、
「ホームネットワーク」ないし「社内ネットワーク」と表示されていることを確認します。
「アダプター設定の変更」の項目を開いて、
「ローカルエリア」ではなく「ワイヤレスネットワーク接続」になっていることを確認します。
そして、「共有の詳細設定」の項目にある「ネットワーク探索を有効にする」に、
チェックが入っていることを見直されてみてください。
ほかにも例として、さくらのクラウドでの、
Windowsファイルサーバーにおけるアクセス権の設定の解説も参考までに。
MousePro-SVシリーズといったビジネスサーバーでも、同様にチェックをされてみてください。
一方で、富士通(Fujitsu)のPRIMERGY、Synology(シノロジー)のRackStation、
NETGEAR(ネットギア)のReadyNAS、QNAP(キューナップ)のTurbo NASといった機器は、
RAIDのシステムを導入する製品が多く、その分、データを残したままでの問題からの修復が難しくなります。
より確実には、専門のシステム管理やデータ救出のサポートで直してもらう方法もあります。
ファームウェアを更新してNASを復旧する
また、「パブリックフォルダーの共有」が有効になっていることを確認します。
NASのアップデートの通知が来ていたり、エラーアイコンが表示されていたら、
製品メーカーのホームページからファームウェアのアップデーターをパソコンにインストールして、
操作の手順に沿ってプログラムの更新を行ってください。
ファイルサーバ(File server)やNAS(ネットワークアタッチストレージ)で、
復旧モード(EMモード)になっている時は、ネットワークからの接続はできていて、
ハードディスクドライブに作成された共有フォルダーと、保存されたデータファイルにアクセスできない、
というだけの状態なので、ファームウェアを更新する方法で大体は復旧できます。
壊れたハードディスクをデータ復旧サービスに出す
これらの確認をひととおり行って、もしどのコンピューターでも開けず、
ファイルサーバ自体が物理的に故障していると思われる場合は、
メーカー先のサポートか、私設のパソコン修理サービスセンターに問い合わせてみてください。
修理に出す際、ハードディスクのデータは規定により消去されます。
先に大事なファイルを回収しておきたい、という際には、
専門のデータ復旧センターに出して、HDDからのサルベージをしてもらわれることをおすすめします。