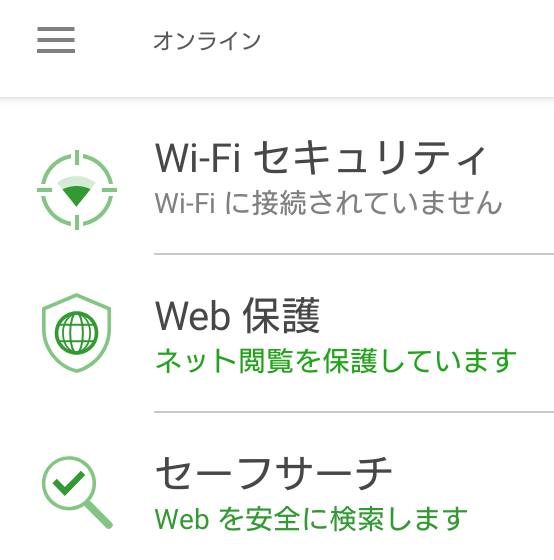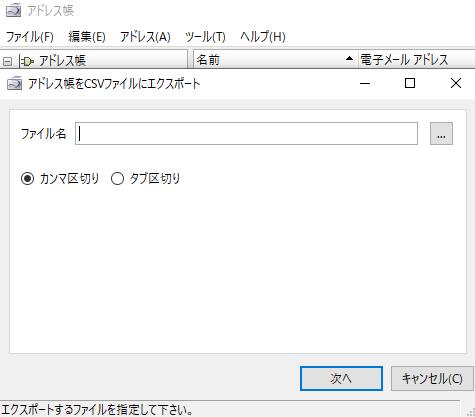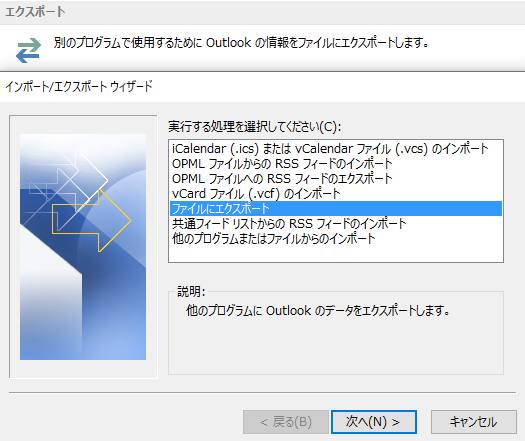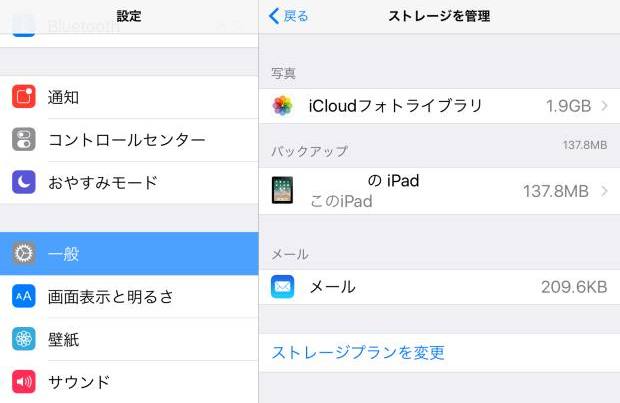MicrosoftのOutlook(アウトルック)や、MozillaのThunderbird(サンダーバード)、
またGmailやYahoo!メール、AOLメールといったサービスを日々お使いの際に、
フィルタリングの機能が作動して、受信したメールの一部、または添付ファイルが、
フォルダーに届いていない時は、どうすればデータを取得することができる?という疑問について。
受信箱にメールが届くのが遅れているケースとは?
まず先に、受信箱に届いているはずのメールが新着で入ってこない時は、
フィルタリングで弾かれたのではなく、タイムラグでまだ届いていないだけのこともよくあります。
特に、自動的に送られるインターネット上のサービスでの通知メールの場合は、
受信トレイの表示を更新してみるか、数十分~数時間ほど待機をされてみてください。
場合によっては一日以上遅れて、通知の自動送信メールが時間差で届くケースもあります。
または迷惑メール用やプロモーション用など、別のトレイに入っていることもありますので、
念のためほかの受信用のボックスも開いて、新着のメールデータをチェックされてみてください。
またOutlookの場合の「優先」と「その他」といったタブの違いで、見落としてしまう場合もあります。
もしインターネット回線自体の調子が悪くなっている時は、プロバイダ先のサポートか、
パソコントラブルの解決のサービスに問い合わせて、直してもらわれることをおすすめします。
迷惑メールフィルターの拒否設定でメールが届かない時は?
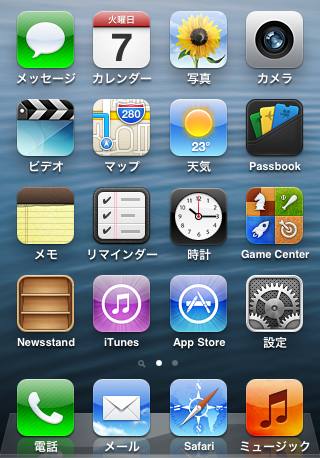
次に、やはり迷惑メールフィルターの拒否設定に引っかかっていて、
受信メールが届かないと見られる時は、一度フィルターの設定を緩めて更新をしてから、
相手先に連絡をして再送信をしてもらうか、自動の通知メールの送信をし直されてみてください。
例として、auでの迷惑メールフィルター設定 の説明なども参考までに。
そちらの設定変更で、今度はしっかりとメールが無事に届いた場合は、
本文中の何かの文章のワードが、フィルタリングの指定に該当していないか、
または添付されたファイルに何かの特殊な要素があるかどうかを、チェックされてみてください。
メールのテキストが文字化けなどで破損している時は?
次に、電子メール自体は届いていても、タイトルや本文の文章が文字化けしていて、
正常に読むことができない場合の対処について。
まず、自動で送信ができるサービスからの通知メールでしたら、
試しに別の企業で提供をされているサービスのメールアドレスを、
記入欄に貼り付けて、そちらの受信箱に再送信をされてみてください。
別のメールサービスでも同じようにテキストの文字化けが起こる場合は、
送信元の機能自体に問題が出ている可能性があります。
テキストエディタなどで文字コードを変更して保存すると、正常に表示される可能性もあります。
または、電子メールや添付のファイルを、専門事業のデータ修復のサービスに提出して、
破損している拡張子を直してもらわれることもおすすめします。
本文の文章の量が多すぎるか添付ファイルのサイズが大きすぎる例
次に、送信された電子メールの本文の文章の量があまりに多すぎたり、
添付ファイルのサイズの総量が数GBとかなり大きいと、受信ができないこともあります。
特にウェブ上のサービスのメールの場合は、受信できる最大容量の制限を超過して、
MAILが届かないことがありますので、その際には本文や添付画像などのサイズをカスタマイズして、
容量を少なくしてからもう一度送り直してもらえるよう、相手先にお願いをされてみてください。
また、容量に制限がある電子メールサービスをお使いの場合は、
受信箱などにメールがいっぱいに埋まっていたら、不要な分を削除されてみてください。
電子メールソフトやサービスのNGワードの機能を見直す
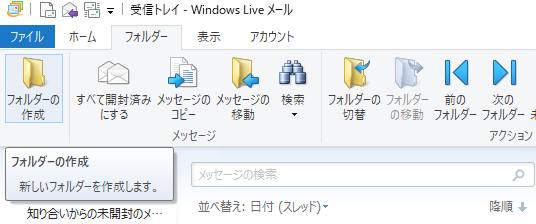
次に、GmailやYahoo!メール、Outlook.com、Zoho、iCloud、AOL、
ほかgoo、jcom、nifty(ニフティ)、biglobe(ビッグローブ)といったWEBメールで、
セキュリティの設定を変更する際に、うっかりNGにするドメインやキーワードを間違えると、
必要なメールまでがフィルターに弾かれてしまうこともありますので、ご注意ください。
また、OutlookやThunderbird、Sylpheed、eM Clientなどの電子メールソフトも、
主な保護プログラムである、メールアドレスの拒否機能やNGキーワードの設定で、
あまりに広範囲にしすぎたり、文字などの指定をミスしてしまわれないようにご注意ください。
メールの設定がよくわからない時は、コンピューターの設定やトラブル解決のサービスで、
パソコンやモバイル端末での代行の作業を行ってもらうことができます。
フィルタリング機能の取り扱いの解説を見直す
次に、電子メールのサービスやクライアントソフトごとの、
フィルタリングの機能の取り扱いが説明された解説文も、見直されてみてください。
何か見落としているフィルターの拒否設定が残っていて、
そちらの設定を以前に実行していたことを忘れてしまっていた、という可能性もあります。
例えば、スパムメールをフィルタリングして受信箱と自動で振り分けられる、
Sender ID(センダー・アイディー)といった管理技術システムの、
何かの拒否設定を以前に変更していたことを忘れてしまっていた、という可能性もあります。
または初期設定に戻す機能がありましたら、そちらを実行されてみてください。
コンピューターウイルスがパソコンに侵入した時の対処
一方で、有害なファームウェアが迷惑メールの開封を通して、
パソコンやサーバー、スマートフォンやタブレット端末の内部に侵入するおそれもあるため、
今度は逆にフィルタリングを緩めすぎないように、ご注意ください。
特に近年では、普通の受信箱にも非常に紛らわしいタイトルや本文で、
スパムメールが入っていることも多いです。
また、コンピューターウィルスで破損したデータの復元と対策の方法については、こちらのページにて解説しています。
優秀なコンピューターウイルス対策ソフトを使っていれば、もしうっかり開いても大抵はすぐに、
警告のメッセージが表示されますので、MAILに含まれたワームの感染が広がらないうちに、
スキャンの機能でHDDやSSDから、コンピューターウイルスの隔離・除去の作業を実行してください。
パソコンやモバイル端末に問題がある時に修復をしてもらう
また、もしお使いのパソコンやサーバー、モバイル端末自体に何かの問題が出ていて、
電子メールクライアントやその他のアプリケーションソフトの使用に支障が出ている時は、
コンピューターのオペレーティングシステムの不具合を、一度修復する必要も出てきます。
問題の原因がわからない時は、OSごと再インストールを行ってみるか、
パソコン修理のサービスに出して、ひととおり直してもらわれることも推奨します。
もし、SSDやHDD、または内蔵のフラッシュメモリなどにある必要なファイルが、
何らかの問題で開けなくなっているため、先に取り出しておきたい、という際には、
プロのデータ復旧サービスセンターにて、サルベージをしてもらわれることをおすすめします。