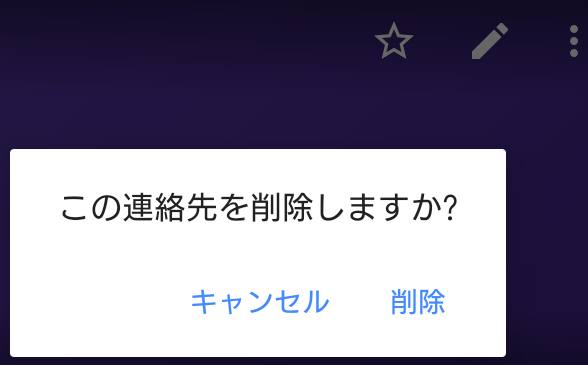パソコン上のファイルの拡張子をひとまとめにして配置する引き出しの役割を持つ
【フォルダ】(folder)は、パソコン購入時やソフトウェアのインストール時にデフォルトで
作製されているものからマイコンピューターやリムーバブルディスクに自分で『新しいフォルダ』として
作成できるものまで、さまざまなディレクトリの形で含まれています。
データの読み取りの保護
どこにどのファイルを配置しているかはフォルダー名で見分けられるのですが、
名称がわかりやすかったりフォルダ総数が少ないと、もしも第三者がパソコンに触れた際に
機密のデータファイルがあった場合、盗み見られてしまう可能性もあります。
しかし、かといってあまりディレクトリやフォルダー名を複雑に作りすぎると
自分自身がわかりづらくなったり、読み取りに時間がかかるケースもあります。
そこで、フォルダーにパスワードを組んでロックし、自分以外の人が
閲覧できないように設定してセキュリティを強化できます。
ファイルの閲覧の設定
方法としましてはまず、フォルダーをZIP形式にしてから
【ファイル】⇒【パスワードの追加】メニューを実行して設定を行います。
zip形式にするには、フォルダアイコンを右クリックして「送る」
⇒『圧縮(zip形式)フォルダ』を選んで、指定した場所に作成できます。
Windowsのパソコンの場合は、フォルダーを選択してから右クリック→送る→圧縮(zip形式)フォルダー→作成した「.zip」の
拡張子を選択して右クリック→プロパティ→詳細設定、と進んで、「内容を暗号化してデータをセキュリティで保護する」
にチェックを入れて「OK」を押すか、プロパティの「隠しファイル」にチェックをいれて「適用」などを行います。
またはデータ暗号化ソフトウェアなど、ダウンロードして入手する
ユーティリティーでもより強力なパスワードを組むことができます。
共有パソコンや共有フォルダーがある場合には特に役立つ手法です。
一方で、BitLockerで解除できない暗号化のデータを復旧する方法については、こちらのページにて。
また、Windowsのパソコンの隠しフォルダーに保存されているファイルを開きたい、という際には、
プロパティを開いてアクセスの許可の設定を編集することで、展開ができます。
ほか、Crucial (クルーシャル) 様での、フォルダーにパスワードを設定する方法 の解説も参考までに。
設定されたパスワード文字は忘れたりなくされて困らないように、
どこか安全な場所にメモした紙などを保管しておきましょう。
また特に重要なフォルダーと内部ファイルは、故障トラブル発生に備えて
バックアップデータも取っておかれると安全です。
しかしすでに何かの深刻なアクシデントで大切に保存すべきだったデータが失われてしまった場合はすぐに、
提携しているシステム管理事業かデータの復活サポート業者に依頼をして、解決をしてもらうのが最善の対策です。