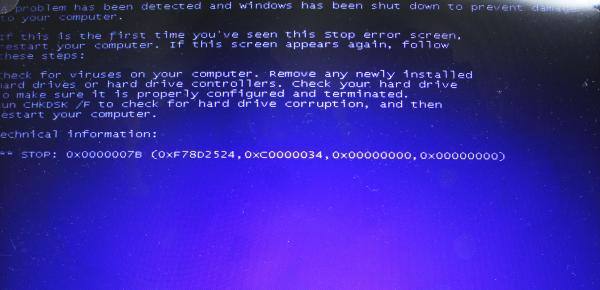Windowsのパソコンのエクスプローラーの画面や、macOS(Macintosh)パソコンのFinderの画面から、
間違えて必要なファイルを削除してしまうと、その画面上ではデータが非表示の状態になって開けなくなります。
また、フォルダーの内部のファイルだけでなく、クイックフォーマットや再インストールの操作により、
補助記憶装置のボリュームごと、またはオペレーティングシステムごとデータを消去すると、
それまでに保存していたすべての個人用ファイルの拡張子が、非表示の状態に変わります。
その場合、表示が消えたファイルを後から復元したり予備の保存機能からデータを復旧するには、
どのようにして実行すればいい?という疑問について。
目次
画面のフォルダー上から非表示になるトラブルの原因と復活の手順は?
まず、フォルダー上でファイルが非表示になるトラブルが起きた時のよくある原因と、
そこから画面上での表示を復活させる際の手順について。
例として、Windowsのエクスプローラーで隠しフォルダーの表示を間違えてオフに設定していた、
といった場合は、ファイル自体はまだコンピューターの設定上からはなくなっていない状態です。
その際には、エクスプローラーの「表示」タブで「隠しファイル」の項目にチェックをいれると、
非表示になっていた隠しフォルダーが、また一覧に表示されます。
またいつの間にか誤ってファイルを削除した時は、まだゴミ箱の方に移行してそちらで表示されていて、
後から対象のデータを右クリックして元の位置に復元することができます。
もしゴミ箱を空にしていた場合は、ディスプレイから見れるファイルマネージャーの画面の上では、
対象のデータがすべてのフォルダーから消えて非表示の状態になっています。
ですが、そこからあまり新しいファイルを上書き保存していなければ、
まだSSDやハードディスク、外部のメモリーカードなどにある「セクタ」の領域には、
モニターからは非表示になっている拡張子の、痕跡のデータが残っていることが多いです。
そちらのデータを、専用のツールまたは専門のサービスの事業にて、
読み込みをすることで、表示されなくなったファイルの復活ができる可能性が高いです。
自動で定期的にファイルのバックアップをする機能とは?
次に、手動でバックアップで予備データを取っていなくて、ごみ箱からも消してしまった場合での復元について。
まず、たとえばmacOSの標準機能である「Time Machine」(タイムマシン)といった機能を設定していれば、
パソコン上の主要な個人用データが、自動で定期の時間おきにバックアップで保存されています。
機能の画面を開いて少し前の状態にパソコンを戻すことで、非表示になったデータが復元できる可能性もあります。
Windows(ウィンドウズ)では、「ファイル履歴」のツールを設定してドキュメントのファイルが保管できます。
筆者の使用の感覚としまして、あまりパソコンに接続しない外付けの装置に自動バックアップを設定すると、
差分データの保存のサイクルが崩れやすくなりました。
そのため、増設したHDDかほぼ常に接続している外付けハードディスクへ、
定期的な自動差分バックアップによるデータ保存の設定をすると、より使いやすいです。
データ復元ソフトを使って拡張子を読み出す方法とは?
次に、Windowsのパソコンでプログラムのアップデートやカスタマイズを実行したところ、
いつの間にかインストールしていたユーティリティーをアンインストールしていて、
フォルダーに保存していたデータが一緒に消去された、といった時には、
後からデータ復旧の対処をすることはできる?という疑問について。
まず、上記のようにまだファイルの痕跡がSSDやハードディスクに残っている可能性があります。
たとえば、AOSデータから販売されています、
「ファイナルデータ」といったデータ復元ソフトを購入して、DVDブートで起動します。
小型のノートパソコンの場合は、インターネットからオンライン購入でプログラムを入手するか、
外付けのDVDドライブをUSBケーブルでパソコンのUSBポートに接続して、展開します。
そして「ファイルの復元」または「高度な復元」の機能で、フォルダーを読み取ることができます。
ほか、アイコンの表示が消えたフォルダーを復旧する方法については、こちらのページにて。
しかし、アンインストールや初期化で丸ごと大量のファイルを消去して非表示になった後では、
それぞれの個別のデータの復元が成功できる確率は、少し安定しない点もあります。
ノートパソコンを読み取りして、試用体験版でのスキャンを試してみたら、
削除したファイルだけでもすべてはスキャンできなかった、ということもあります。
より確実な復元としては、お使いのパソコンのOSに対応されたデータリカバリーのサービスセンターで、
論理障害での対応として復旧の注文を請け負っていただくことができます。
SDカードやUSBメモリからデータを失った時に修復するには?
次に、SDメモリーカードやUSBメモリーに保存していた写真画像や電子メールといったデータを、
誤って削除したり初期化して抹消して失った場合に、後から修復をする対処の方法について。
こちらも、パソコン用のデータ復元ソフトウェアであれば、リムーバブルディスクとして繋げて、
USBメモリやSDカードをスキャンして、デバイスの読み込みをすることが可能です。
そして、パソコン上でストレージのドライブスキャンを実行することで、
フォルダー上では削除されて非表示になったファイルの修復を実践できます。
またモバイル端末の場合は、クラウドストレージに自動でバックアップの分を転送する設定をされていたら、
サービスのウェブサイトにサインインして、ファイルマネージャーをチェックされてみてください。
ほか、ウェブページが表示できない時にデータを修復するには?という疑問については、こちらのページにて。
一方でネットワークカメラなどに使用するSDカードは、常に動画のファイルが上書き保存されていくので、
できるだけ早いうちに専門のデータ復旧サービスに注文をされてみることを推奨します。
誤って削除した電子メールのデータを元に戻すには?
次に、例として電子メールをゴミ箱から間違えて削除してしまい、一覧のリストから映らなくなった時には、
フォルダーで非表示になった状態から、データを元に戻すことはできる?という疑問について。
まず、たとえば電子クライアントメールを使用していて、パソコンやクラウドストレージの方に、
データをバックアップした状態であれば、そちらからインポートで引き出すことができます。
たとえばThunderbirdのソフトウェアでは、画面の上部にあるメニューの「エクスポート」の項目から、
アカウントやメッセージ、アドレス帳や設定と、一通りのデータをZIPファイルで保存できます。
こちらを、Dドライブや外付けHDD/RAID、NASなどにバックアップデータを取っていれば、
後日に同じメールソフトか別のソフトに、ファイルを『インポート』で取り込んで復元ができます。
スマートフォンやタブレット端末のメールを復元するには?
次に、スマートフォンやタブレット端末といったモバイルコンピューターを使っている際に、
OSで不具合が出て開けなくなったり、大切な受信・送信・下書きの電子メールを間違って削除した際に、
パソコンからメールのデータを復元することはできる?という疑問について。
まず、事前に電子メールのアプリケーションから、端末に搭載されたSDメモリーカードなどに、
「エクスポート」といったバックアップの機能でメールを保存していれば、
後日にそちらから「取り込み」のツールで、データをインポートして元に戻すことができます。
ですが、モバイル端末の本体に内蔵されたフラッシュメモリーにのみ、
対象のデータを保存されていた場合は、一般の個人ユーザーではファイルの修復がやや難しくなります。
利用されているメールクライアントの管理センターで、まだメールのログが保管されているかもしれないので、
お客様サポートの受付サービスの電話かメールに一度問い合わせをして、
表示が消えたデータの復旧に対応できるかを訊かれてみることも、ひとつの選択です。
※ネットワーク上のレンタルサーバーにある、外部のデータベースから拡張子を削除した場合は、
ゴミ箱フォルダーからの引き出し以外では、ユーザー側ではデータの復活が難しいことが多いのでご注意ください。
ほか例として、PCホスピタル 様での、覚えておくと何かと便利!隠しファイルの表示・解除方法 の解説も参考までに。
また、Googleドライブといったクラウドストレージのサービスに登録していて、
ネットワークのディレクトリに自動的にバックアップメールを送信するように設定していれば、
リカバリーしたコンピューターに、そちらから送信してデータを復旧することもできます。
間違えて消去した拡張子をデータリカバリーのサービスで復旧してもらう
また、まだ必要なファイルを間違えて消去してしまい非表示になった後は、
それ以上新しいファイルを上書き保存すると、痕跡のデータが徐々に消えてしまうおそれがあります。
そのため、新しいアプリケーションソフトのインストールなどは、いったんお控えください。
より確実に失ったファイルを元に戻すには、やはりお使いのコンピューターの機器に対応されている、
専門業者のデータ復旧サービスへ、拡張子のリカバリーの注文をされてみることをおすすめします。