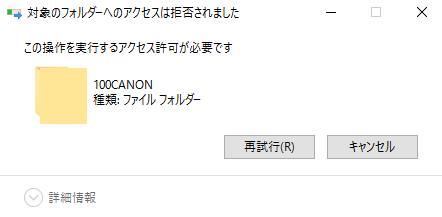お使いの古いパソコンといった電子機器が故障してしまい、内蔵されたIDE方式(Integrated Drive Electronics)の、
ハードディスクの内部データが開けなくなったため、そこで外部からUSBケーブルを通して、
別のノートパソコンなどに認識させるにはどうすれば良い?という疑問について。
目次
空いたデスクトップパソコンにHDDを増設して読み込むには?
まず、デスクトップパソコンの本体を別に一台お持ちであれば、空いているドライブベイに、
一時的にHDDを差し込みして増設をする、という形で、
SATA/IDEケーブルと電源ユニットの中間コネクタを通して、データの読み込みを試みることができます。
しかし、お手持ちのPCがノートパソコンや特殊なMacパソコンなどの電子機器の場合は、
USBコネクタからハードディスクを外部で接続して、デバイスを認識させる方法が適切です。
IDE(インテグレイテッド・ドライブ・エレクトロニクス)方式のハードディスクを、
SATA(シリアルATA)方式に対応された新しいパソコンで読み込みしたい、という場合には、
IDE⇔SATA対応の「USB接続用の変換ケーブル/ユニット」を使用して接続します。
※もしUSB変換ケーブルで別のPCに接続した時に、IDEのHDDからカリカリ…という異音が鳴って開かない時は、
ヘッドクラッシュ障害といった深刻な故障が起きていて認識できない状態のため、
すぐに停止させて、プロのデータ復旧サービスの方で見てもらわれることを推奨します。
IDE/SATA-USB変換ケーブルに配置するには?
こちらの一例では、SANWASUPPLY製の、
USB-CVIDEのIDE/SATA-USB3.0変換ケーブルのシリーズの製品を使用して、
3.5インチサイズでIDE方式のハードディスクを、SATA方式専用のパソコンに認識させる手順を解説いたします。
まず、HDD変換ケーブルの本体のIDE/SATA切替えスイッチを、「I」にセットします。
電源コネクタをIDEハードディスクに差し込みする
付属のACアダプター用のケーブルに付いている4ピン電源コネクタを、IDEハードディスクに差し込みます。
変換ケーブルの本体のユニット部分にあります、3.5インチIDEコネクタに、
IDEハードディスクのインターフェースを丁寧に差し込んで接続します。
また、IDE方式のHDDが認識しない原因と復旧の方法については、こちらのページにて。
もし、ハードディスクの外部に取り付けてあるコントローラが破損している時は、
同じくデータリカバリーのサービスにて、ファイルの取り出しをしてもらうこともできます。
ハードディスクドライブをPCに認識させるには?
次に、ACアダプターに電源ケーブルをつなげて、電源コンセントに差し込んでスイッチをオンにします。
USBコネクタをパソコンに差し込みして、新しいデバイスの装置をBIOSに認識させます。
Windowsのエクスプローラーやディスクの管理の画面、またはmacOS(Mac OS X)のFinderなどを開いて、
正常に認識されてファイルやフォルダーが開ければ、ハードディスクドライブのアクセスに成功です。
もし、認識エラーが出てストレージが読み込みできない場合でも、
まだ別のパソコンで接続するか、サポートの企業にて、修復ができる見込みがあります。
データファイルが読み込みできるどうかを確認
また、HDD変換ユニットからIDE方式のハードディスクをパソコンなどに接続した後で、
たとえばビーッと音が鳴って認識せずに、データファイルが開かない場合は、
ケーブルやコネクタがしっかりと差し込まれているかどうかを再確認してください。
※タイムリー(TIMELY)やサンワサプライ(SANWA SUPPLY)といったメーカーの、
USB変換ケーブルの製品やHDDのメーカーと型番製品、OSなど、
動作環境の組み合わせによって、互換性が合って認識できる仕様かどうかも、購入の時にご確認ください。
もし、ハードディスクドライブそのものにも問題があって故障していると思われる場合
(ヘッドクラッシュのカタカタ音が鳴る場合など)は、一般の個人で修理をするのはほぼ不可能です。
また、古いパソコンに内蔵された、壊れて読み込みできないドライブ装置から内部のファイルを引き出す作業は、
やはり一般の個人ではできないため、専門のデータ復旧サービス会社に問い合わせて、
IDE方式のHDDを持ち込みか郵送で出して、リカバリーをしてもらわれることもお薦めします。