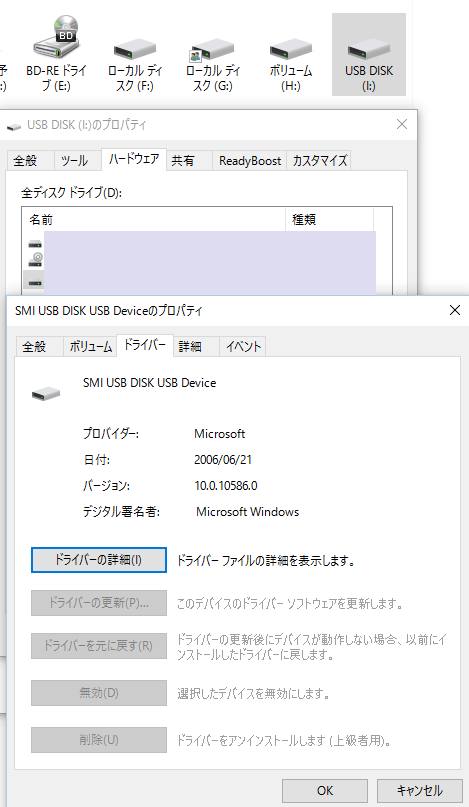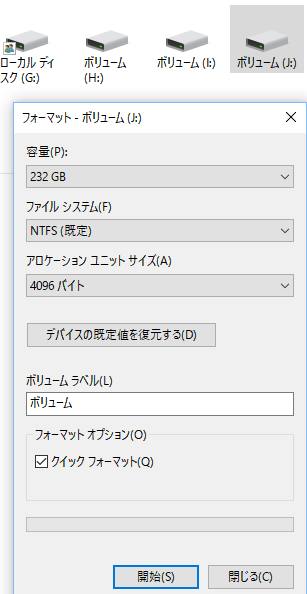新しく購入したデスクトップパソコンを起動した時や、内蔵HDDが壊れたため新品に交換した時、
またはドライブベイに増設をした時に、BIOSやデバイスマネージャー、エクスプローラーで表示されずに認識しない、
という場合にはどうすれば復旧することができる?という疑問について。
新しいドライブ装置がコンピューターに認識されない時は?
まず、最初にパソコンを起動した段階では、
新しいドライブ装置をコンピューターのBIOSで認識ができない場合があります。
一度パソコンの電源を切ってから、もう一度起動をし直してみてください。
一度ご自身で、ハードディスクをドライブベイに内蔵されていた場合は、
デスクトップパソコンの本体のPCケースのカバーを開き直します。
(店舗で完成品として購入した新品のパソコンの場合は、
内蔵パーツをあまり分解したり取り外すと保証が無効になることがあります。)
次に、HDDに接続していますSATA/IDEケーブルと電源ケーブルが、
正常にインターフェース部分に差し込まれているか、目視で確認をします。
また、SATA/IDEケーブルがマザーボードのコネクタに差し込まれているか、
電源ユニットがマザーボードと接続できているか、ひととおり確認をします。
もしストレージが正常に認識されなくても、まだ適切な復旧の措置を行うか、
専門のサポートの事業にて、データの読み出しの修復ができる見込みがあります。
BIOSの設定画面でストレージの優先順位を変更する
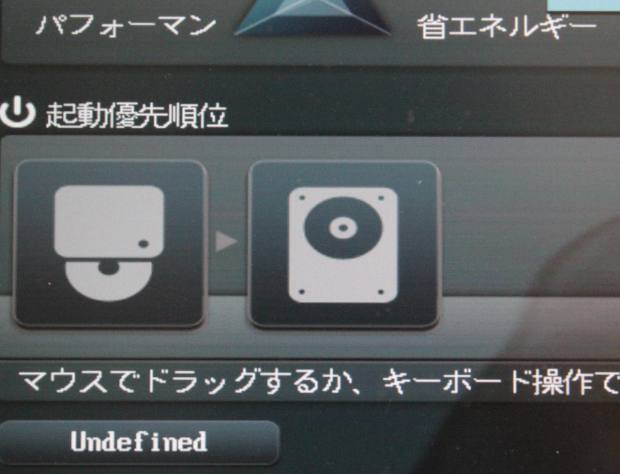
次に、オペレーティングシステム起動用のプライマリハードディスク(またはSSD)が起動できない、
という場合に復旧をする手順について。
まず、BIOSの設定で、別のストレージが優先的に認識されていることがあります。
USBメモリや外付けHDD、DVDドライブなどをPC本体に接続していましたら、
それらをいったんパソコンから取り外して、再度立ち上げ(start up)をします。
あるいは、パソコンを起動した時のロゴ画面でBIOSの指定のキーである、
「Deleteキー、F2キー、F8キーなど」を押して、BIOSの設定画面を開きます。
起動用ドライブを、対象のWestern Digital(WD)といったHDDの名称を優先させる設定に変更します。
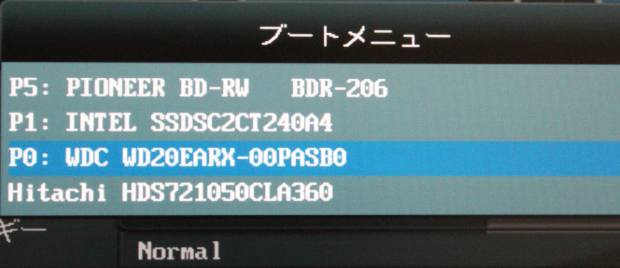
また、インターフェースボードやSATAコネクタが認識されていなかったら、
それらを有効にする設定を行います。
(マザーボードによって設定方法の違いあり。)
また、マザーボードなどの一部のパーツやBIOSがかなり古いものであると、
最近のハードディスクやSSDが正常に認識しない可能性もあります。
その場合には、マザーボードやインターフェースボード、BIOSも新しくしていく必要があります。
エクスプローラーにローカルディスクが表示されない場合は?
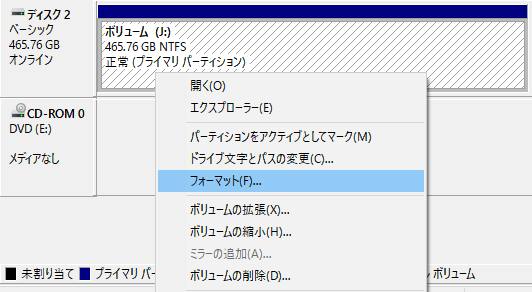
次に、データ保管用のDドライブ・Eドライブ~といったローカルディスクとしてHDDを増設した際に、
Windowsのエクスプローラーの画面でなぜか表示されない、という際のリカバリーの仕方について。
まず、コントロールパネル→管理ツール→コンピューターの管理→「ディスクの管理」と進みます。
ディスクの管理画面のボリュームの一覧に、追加したHDDの記号が表示されていましたら、
そちらを選択して右クリック→「フォーマット」を行うと、
Windowsで認識できるファイルシステムに変更したり、初期化をしてデバイスの認識ができます。
※元からデータが書き込まれているハードディスクは、
フォーマットすると データが消えてしまいますのでご注意ください。
また、パーティションを分割して運用したい場合は、ディスクの管理の機能で同時に行えます。
ボリュームのエラーチェックと最適化で回復

次に、デスクトップパソコンのドライブベイにハードディスクドライブを新しく内蔵した時に、
Windowsのエクスプローラーの画面には表示されるのにエラーが起こる、という場合に復旧をする手順について。
まず、新しいデバイスである内蔵HDDのアイコンを右クリックして、
プロパティ→ツールの「チェック」や「最適化」のボタンを押して、エラーからの修復を試みます。
長く使ってきた内蔵ハードディスクに不良ブロックが発生している場合は、
別の新しいハードディスクに、不良ブロックを無視してコピーできる機能のある、
データバックアップソフトを使用してバックアップを取ることで回復ができます。
または、プロのデータリカバリーサービスに出して、
重要な個人用ファイルなどの取り出しの作業を行ってもらうこともできます。
ハードディスクドライブが認識しない理由と修復の方法とは?

次にパソコンや、またはI-O DATA(アイ・オー・データ機器)や東芝(TOSHIBA)、>BUFFALO(バッファロー)などの、
USBの外付けの補助記憶装置のケースに内蔵されていて、
ローカルディスク(Local disk)として使用されている、ハードディスクドライブの回路が壊れやすい理由と、
故障してコンピューターで正常に認識できなどHDDの交換などによる修復の作業を行う方法について。
パソコンが故障!?といえば、その多くがハードディスクドライブ(HDD)の障害といえるくらいに、
ハードディスクは破損によってデバイスが認識しない状態になることの多いパーツです。
パソコンを普段お使いの皆様も、一度は急な故障で動かなくなるトラブルに遭われてしまい、
PC本体ごとHDDの交換修理に出されたこともあることでしょう。
また、「ハードディスクの問題が検出されました」と出た時の修復の方法とは?という疑問については、こちらの解説ページにて。
HDDはいつ壊れてもおかしくないので、保存されているデータにアクセスできないトラブルが出た時のため、
日頃からのデータのバックアップが必要不可欠とも言えます。
HDDに故障の障害が発生する原因とは?

HDDは、パソコンの心臓部ともいえる重要なハードウェアで、非常に馴染みの深いパーツなのですが、
同時に消耗品とまで言われるように、脆い性質を持つ一面もあります。
なぜかといいますと、HDDは精密機器で構成されていて、ホコリや塵、湿気などのわずかな異物が入るだけでも、
修復不可能なまでに破損してしまうことも多いほどデリケートな機器です。
筆者のものも複数回、ハードディスクが完全に破損して認識しなくなり、
ディレクトリへの読み込みができなくなったことがあります。
また、電源の入っている間は常に稼働して高速処理を繰り返しているため過熱などの負荷がかかりやすく、
老朽化も他のパーツに比べて早くなってしまいます。
特に24時間フルに稼働させていると、あっという間に寿命が来てしまう可能性が高いので、
できる限り休ませながら使うようにしましょう。
PCだけでなく、外付けHDDやポータブルハードディスク、RAID、NAS、サーバなど他の機器でのHDDも大体は同じです。
パソコンに内蔵されたパーツの交換作業は簡単?
次に、ハードディスクの損壊かメモリーの破損が原因で、WindowsやMacのデスクトップパソコン、
ノートPCの調子がおかしくなった時の、修理および部品交換にかかる金額について。
まず、ハードディスクかメモリのどちらかが壊れている場合でしたら、
破損している方の部品を単品で購入して、PCケースを開けて付け替えれば、部品代だけでも済みます。
デスクトップパソコンでのHDDとメモリの交換は、他のパーツの取替えに比べるとかなり簡単です。
修理に出される場合は店舗やサポートサービス、部品の種類によってまた違うのですが、
たとえば、パーツの換装作業は数千円~1万数千円ほどです。
パソコン修理の専門の事業の方でも、ハードディスク自体を修理するのは困難で、
HDDの修理というよりは新品との交換という形での修復の作業です。
壊れたハードディスクドライブはもう使えないのですが、その代わりデータ復旧サービスの方に出して、
今まで使っていたHDDの内部の貴重なファイルやプログラムを回収してもらうことができます。
ハードディスクが物理障害で故障した時のデータ復旧
また、ハードディスクをうっかり床に落として強い衝撃を与えたり、
ヘッドクラッシュ障害が起きたり、コントローラーが破損していたりと、
物理的な障害が出ていてデバイスが認識しない場合は、一般の個人では直すのがほぼ不可能です。
もし壊れて認識しないHDDの内部に貴重なデータが保存されていて、それを何とかして取り出したい、
という際には、同じく専門として営業されていますデータ復旧サービスセンターに注文をして、
ファイルのサルベージの作業を行ってもらわれることをおすすめします。