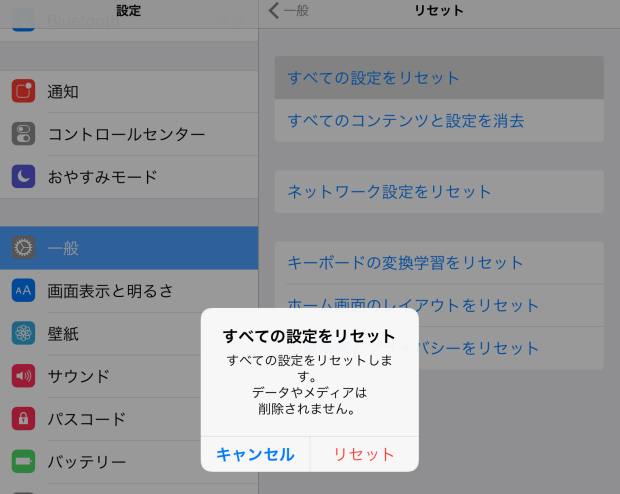iPad(アイパッド)は、MacintoshのパソコンやiPhoneでもおなじみの、アメリカ合衆国の企業である、
Apple社(Apple.inc)から開発・販売されている、大型のタブレット型携帯端末です。
電子書籍の購入やインターネットの閲覧、電子メール、楽曲をはじめ、
スマートフォンのiPhoneやオーディオプレイヤーのiPodと同じく、数多くの便利な電子機能を活用できます。
ですがもしも、iPadにエラーといった問題が起こったり、
何かの衝撃などの影響で故障してしまった場合には、どのようにすれば修復できる?という疑問について。
目次
アイパッドが壊れるトラブルの事例
・急にiPadの電源が入らなくなった。
・液晶モニターのパネルが割れたりヒビが入って、何も映らなくなった。
・タブレットの操作ができず、ボタンも押せない。
・アイパッドがネットワークにつながらない。
・ソフトウェアのアップデート中に、エラーが発生して破損した。
・iOSのプログラムがおかしくなって、システムが壊れた。
・水を浴びたり強い衝撃を受けてしまった後で、動作しなくなった。
通常はスレートPCの機器自体の故障ではないのですが、すでにiTunesに接続したのに
その後もアイパッドに何度もメッセージが表示されてしまうような変なエラーが出て、
どうしても直らない場合は、iOSを初期化させるか、Appleサポート、
または私設の修理センターに提出をされてをみることも推奨します。
パソコンに同期してアイチューンズでアップデートする
まずは慌てずに、タブレット端末(Tablet device)のiPadの現在の様子をひととおりチェックしてみましょう。
組み込みプラットフォームのiOS(アイ・オーエス)で、
オペレーティングシステムやファイルの展開が動作的におかしい、と感じた時は、
パソコンにインストールしたiTunes(アイチューンズ)に同期されてみてください。
そこからもう一度、ソフトウェアをアップデートされてみてください。
iPadに不具合が発生した時の対応の例
:何度か電子機器の電源ボタンを押してみて、起動ができるかどうかを確認する。
:iPadの本体に、水や汚れが付着して錆び付きやショートで壊れていないかどうか見てみる。
:モバイルコンピューターのバッテリーが切れている場合は、充電を行ってみる。
:アイパッドがフリーズした時は、一度リセットして閉じてから再起動して修復を試みる。
:タブレット端末がインターネットがつながらない時は、場所を変えてみる。
ホーム画面に移動できない時に修復するには?
次に、iPadホームボタンを押しても機能を閉じて、ホーム画面に移動できない場合の修復の仕方について、
まず、起動中の機能の画面では問題なく動いているものの、ホーム画面に移動できないため他の機能が使えず、
再起動はできる状態で、水濡れや衝撃などのトラブルはなく、
壊れた原因が分からない、という場合には、どうすれば修理をすることができる?というケースについて。
ひとまず、iPadの本体の上部にある、スリープ/スリープ解除ボタンを数秒間、押し続けます。
赤い色のスライダーのボタンが出てくるのですが、これは押さずに、
今度はスリープ/スリープ解除ボタンを指から離して、今度はホームボタンを数秒間、長押しします。
この手順でホーム画面に移動するかどうか、一度試してみてください。
もし、その機能からホーム画面に移動できない状態がずっと繰り返されるようでしたら、
その機能を、最新版にインストールし直して修復されてみてください。
どの機能でも同じホーム画面に戻れない問題が出るようでしたら、
一度iPadをリセット(初期化)するか、Appleサポートに出して見てもらってください。
また、モバイル機器のデータ保存用として使用していたSDメモリーカードやパソコン、外付けHDDに、
移し替えをしていた方のファイルを間違えて削除してしまったり、回路が破損して壊れた時には、
デジタルデータリカバリー様といった、専門のデータ復元のサービスで救出をしてもらうことができます。
iOSが開かない時に電源を付け直すには?
次に、いきなりiPadの画面が真っ暗になり、充電につないでもボタンを押しても反応しない場合の対処法について。
まず、Appleマークが表示されず、フリーズではなく完全に電源が入らない状態でしたら、
iPadの電源を切ってから、また再び電源を押します。
次に、スリープ/スリープ解除ボタンを数秒の間押し続けて、そこで表示されるスライダーをスライドします。
続いて、またスリープボタンを数秒押します。
Appleマークがそこで表示されたら、iPadを一度リセットします。
そして、スリープボタンとホームのボタンを一緒に10秒以上同時に押すと、開き直せる見込みがあります。
また、モバイル端末の保存用ストレージからデータを救出するには?という疑問については、こちらのページにて。
それでも起動しないようでしたら、衝撃や破損による故障の可能性もあります。
「iTunesに接続してください」メッセージが出たら?
次に、電源を入れたらいきなり「iTunesに接続してください」と出る場合の対処法について。
まず、「iPadは使用できません。iTunesに接続してください。」
というエラーが表示されている状態で、ロックがかかっているようでしたら、
Appleサポートなどの手順に従って解除をして、問題からの修復をしていきます。
パスコードを間違えて6回以上入力すると、「iPadは使用できません」と表示されてしまいます。
その場合には、パソコンでデバイスを同期させてiTunesに接続して、パスコードをリセットさせて復元します。
液晶モニターの画面が砂あらしの状態に映る時は?
次に、液晶モニターの画面に砂あらしのような表示がされる状態になっていて、
また音声が聞こえない、という場合に修復をする手順について。
まず、iPadのスリープ・スリープ解除ボタンを数秒押し続けて出てくる 赤色のスライダーを、
横にスライドするようにタップして、リセット(perform a factory reset)を行って電源オフをすると、
iOSのシステムが一部壊れている状態が元に戻る可能性があります。
または、音を出すタイプの特殊な機能をインストールした後に、
砂嵐のようなノイズ音が出てくる、という事例も出ています。
最近インストールした機能のうちで該当しそうなものを、一度アンインストールで削除されてみてください。
あるいは、パソコンに同期して、iTunesから状態の復元を試してみてください。
アイパッドの本体がインターネットに接続できる状態でしたら、
直接サポートページにアクセスされてみるのも良いでしょう。
例として、AppleのiPadサポートや、
FAQのコーナーなどで対処法の確認ができます。
iPadを購入した時に同梱されている、取扱説明書のマニュアルもチェックされてみてください。
場合によっては、リカバリーモードなどを使って、iOSを復元する必要もあります。
故障したiPadの本体を修理サービスに出してみる
しかし、液晶モニターが割れたりヒビが入って画面が見れなくなったり、
どうしても電源が付かずに中身が物理的に故障している、と思われる際には、
AppleサポートにiPad本体を送付する、またはAppleストアに持ち込みをして修理を依頼する必要があります。
1年、または延長の2年以内でしたら、多くの場合そのままで直してもらえます。
また、最近では私設のパソコンサポート店でも、即日のスピード診断で、
モバイル端末の液晶パネルの交換などを請け負われている事業もあります。
お急ぎの場合でしたら、そちらに壊れたタブレットPCで発生している、
それぞれの問題からの修復の作業をしてもらうことができます。
また、保存されている必要なファイルをそのままで残したい、という際には、
iPadを請け負われたモバイル製品の修理サービスで見てもらわれることもおすすめします。