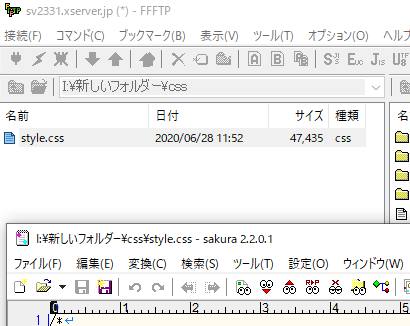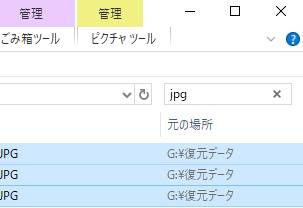ビジネスに特化されたSNSのサービス「LinkedIn」(リンクトイン)での画面上で、
間違えて書き込みしたデータを削除する、などのトラブルで失った時のために、
万が一に備えてバックアップを取って、後で復旧できるようにするにはどのように対処をすればいい?という疑問について。
手動のコピー&ペーストでバックアップするには?
まず、LinkedInの管理画面上から手動で部分的にテキストをコピー&ペーストする時は、
たとえばプロフィールのコンテンツでは、コーナーの右上部分にあります、ペンのアイコンをクリックします。
「ヘッドライン」や「現在のポジション」に記入されているテキストを、パソコン上のメモ帳や文書ソフトのシートに
貼り付けして、外付けハードディスクドライブやRAID、NAS、DVD-R、といったストレージにデータファイルを保存します。
また、「連絡先情報」の項目を開いて、各種のアドレスもコピー&ペーストで保存します。
続いて、「自己紹介」や「注目のコンテンツ」に記述されているテキストなどもバックアップしていきます。
また、ネットワーク上のウェブブラウザでの操作がまだよくわからない、
あるいは正常にインターネットが使用できなくなった、という際には、
パソコントラブルのサポートセンターで、ある程度まで問題を解決してもらうこともできます。
「データのコピーの取得」の機能からバックアップするには?
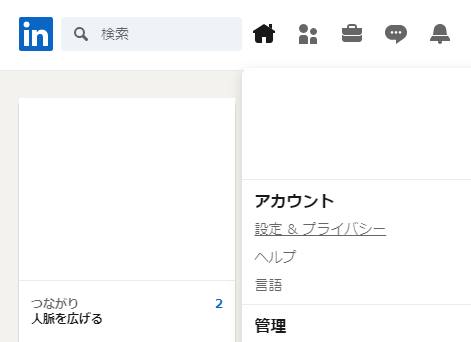
次に、主なデータをLinkedInに設置されている機能でまとめてバックアップするには、まずリンクトインにログインしてから
、画面右上にある「プロフィール」のアイコンをマウスカーソルで押して、「設定&プライバシー」の項目をクリックして入ります。
メニューの一覧にある、「データのコピーの取得」の項目に入ります。
「つながり、連絡先、アカウント履歴、プロフィールやアクティビティに基づいてLinkedInが~」の一括ボタンを選択するか、
または「特定の内容をお求めですか? 」のボタンを選択して、バックアップしたい項目にチェックを入れます。
LinkedInでリクエストしたファイルをダウンロードして保存
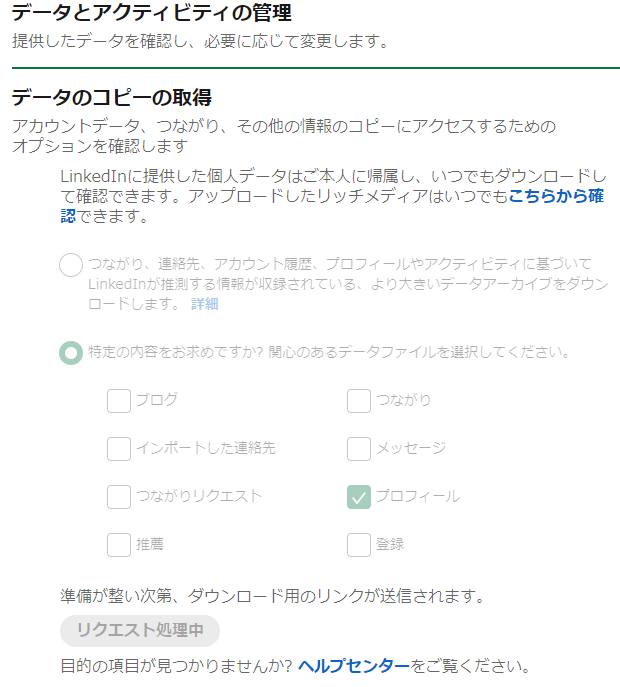
「データをリクエスト」のボタンをクリック→「完了」を押すと、
「リクエスト処理中」となり、バックアップファイルのダウンロードの準備が始まりますので、しばらく待機します。
「ダウンロード準備完了」とメッセージが表示されましたら、「データをダウンロード」のボタンを押します。
パソコンのユーザー用フォルダーの「ダウンロード」などの場所に、「Basic_LinkedInDataExport_~日付.zip」の
圧縮ファイルが保存されますので、そちらを解凍すると、「CSV」の拡張子のファイルの一覧が表示されます。
また、ネット上で間違えて上書き保存したファイルは復旧できる?という疑問については、こちらの解説ページにて。
パソコンの方にある、もともとの素材のデータがいつの間にか消えていて、インターネット上でも残っていなかった時は、
専門業者のデータリカバリーのサービスで、復元をしてもらうこともできます。
CSVのファイルを開いてリンクトインの項目に貼り付け
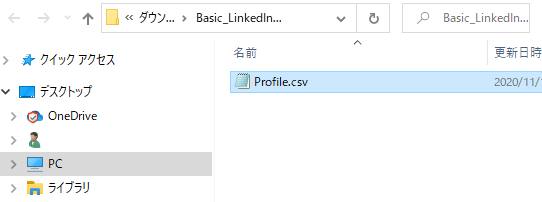
後に、例えばもし間違えてLinkedInで、プロフィールの「自己紹介」などのメニューに書き込みしたテキストを
うっかり編集中に消去して、内容も覚えていなかったため、できれば以前と同じデータを何とか復旧したい、
という場合には、ダウンロードしてバックアップしたファイルの「Profile.csv」や「Positions.csv」を開きます。
また、自分のアカウントのデータをダウンロードする手順も参考までに。
「CSV」(Comma Separated Value)の拡張子は、解凍した後はテキストエディタなどでも開くことができます。
そして、こちらのデータにあるテキストからLinkedIn上にコピー&ペーストで書き直して、復旧できます。
投稿されたコンテンツの画像ファイルを保存するには?
LinkedInに投稿されたコンテンツに表示されている画像ファイルをバックアップする際には、
たとえばまず、「注目のコンテンツ」のメニューにある、右上のペンのアイコンを押します。
過去にリンクトインに投稿した、それぞれのコンテンツの一覧の左下部分にあります「編集」を開きます。
ウィンドウに表示された画像にマウスポインタを合わせて、
右クリック⇒「名前を付けて画像を保存」で、パソコン上のフォルダーに保存します。
もし画像や動画の拡張子が送受信のはずみか何かで一部破損していた場合には、
プロのデータ復旧サービスセンターの方に注文をして、修復の作業をしてもらうこともできます。