ある日、ノートパソコンが急に故障してしまった場合は、ひとまず起動できないパソコン本体のふたを開けて、
内蔵してあるハードディスクドライブ(またはSSD)を、取り出しする対処の方法があります。
そして別のPCから読み込むことで、中身の大事なデータをサルベージできます。
しかし、ノートパソコンには大型の20インチから小型の10インチ以下のものなど、さまざまなサイズがあります。
小型や薄型の特殊な形状をしたパソコン本体の場合だと、17インチくらいの大きさのノートパソコンと違って、
SSDやハードディスクが一般の個人では簡単に取り外せない位置に収納されていて、
購入者本人でのデータの救出作業もやや困難になるケースもあります。
そんな時のための、ノートパソコンからのハードディスク取り出しの作業の一例を、
参考までの実践の手順と写真画像付きで、解説いたします。
PCケースのふたの取り外しをするには?
まず、17インチサイズのWindows用のノートパソコンやMacBook Pro/Airなど、
多くのパソコンは本体の「ふた」が「キーボードのある面の裏側」に付いています。
ハードディスクもこれを開けて裏側から簡単に取り出せる位置に設置してあります。
ですが、廉価版のPCであるネットブック(netbook)といった一部の小型のノートブックパソコンでは、
キーボードと同じ向きの面が、PCケースのふたになっている物もあります。
そして、ネットブックの筐体にあるキーボードごとふた(フレーム)を取り外して中身を開けて、
2.5インチサイズのハードディスクを取り出す、という形です。
小型のノートパソコンを分解する時は?

次に、パソコン本体の構造によっては、フレームやパーツを取り外すのが大変なこともあります。
たとえばMacBook Airでは、薄型の形状のノートPCの本体に、特殊なネジが組み込まれた製品で、
専用のトルクスドライバーやペンタローブドライバーが必要です。
外し方を間違えたり力を加えすぎたりすると、プラスチックのふたが割れたり、
パーツのケーブルが切れたりして、ノートパソコンの本体が破損してしまうおそれがあります。
また、ネジを回してふたを開けたり固定シールを剥がして内部のパーツを開けると、
メーカーのカスタマーサポートの「長期修理保証サービス」の対象外になって、
それ以降は有償での修理の注文しか受け付けてもらえなくなる可能性があります。
ご自身でPC分解の作業を行われる際には、必ずきれいに掃除された室内で、
丁寧に作業をして自己責任の上で行われることを、あらかじめご留意ください。
また、昔のパソコンからハードディスクを取り外してデータを抽出する手法について詳しくは、こちらの解説ページにて。
MacBookやウルトラブックのノートパソコンをお使いで、個人ではSSDやHDDの取り出しが難しそうな場合は、
プロのデータリカバリーセンターで、内部のファイルをサルベージする代行作業を行ってもらうこともできます。
SSDやHDDをノートPCの筐体から取り出すには?
次に、小型・薄型のノートパソコンには、2.5インチのハードディスク(またはSSD)が搭載されています。
なるべく先に、HDDを取り外して、念のためストレージの形状を確認してください。
それから外付けハードディスクケースを購入して、
保存されているデータファイルを読み込んで、サルベージをされてみてください。
※こちらの実例では、「Asus」(エイスース)製の「Eee PC」のネットブックに内蔵されている、
ハードディスクドライブを取り外して、
別のパソコンにUSBで接続する外部ドライブとして接続した時の手順について、解説いたします。
まず、電源をオフにしているノートパソコンの本体を裏面にして、プラスドライバーで固定ネジを取り外します。
上記の通り、MacBookシリーズなどPC本体によっては、ペンタローブスクリュードライバーやトルクスドライバーを使います。
(他にふたをロックしているレバーなどがあれば、そちらも開錠のマークの方向にスライドさせて外します。)
次に、故障して立ち上がらなくなった小型のノートパソコン(Notepad computer)の本体のふたと台の隙間を、
マイナスドライバーなどを使って、端の方からゆっくりと慎重に押し上げていきます。
かなり固く固定されている場合があるので、すべてのネジを取り外していることを確認してから、
慎重に一か所ずつ押し上げてください。
※ふたには電源スイッチボタンのリボンケーブルが、すぐ下のマザーボードに接続されていることがあるので、
取り出しの時に無理に引っ張って切れてしまわないように、くれぐれも注意してください。
固定されたネジやテープを取り外す
次に、小型のノートパソコンの筐体にある、キーボードを下にしてある金属パネルごと取り外します。
キーボードからも下のマザーボードにリボンケーブルがつながっているので、
取り外しの際に誤って勢いで引っ張って、破いてしまわないように注意してください。
本体カバーのふたの下にも、各パーツの固定したネジやテ―プがあるので、これらも丁寧に取っていきます。
また、例としてCrucialの、ノートパソコンを分解して掃除する方法の解説なども参考までに。
キーボードと下の金属パネルを取り外したらその真下に、サルベージをしたいデータが保存された2.5インチ型のハードディスクが、
ノートブックPCのドライブベイに固定されているのが、ここでようやく剥き出しになって見えます。
マザーボードとは別に、インターフェースカードとそのリボンケーブルが、
ノートパソコンのHDDの上に被さっているので、パーツの配置によってはこれを先に取り外します。
ハードディスクを別のパソコンで読み込みするには?
そして、ドライブベイの固定ネジをドライバーで外します。
シリアルATAのコネクタからゆっくりと、HDDをスライドさせて取り出します。
無事にPCのケースからハードディスクが取り出せたら、別のパソコンの空きのドライブベイに増設してください。
または、2.5インチHDDに対応された外付けケースかHDD変換アダプターに差し込んで、
USBケーブルでの外部接続をして、取り外したハードディスクドライブをノートパソコンで読み込みます。
※増設する時は、2.5インチ用のマウンターとS-ATAケーブルを買って、
デスクトップパソコンのドライブベイにネジで固定して、
マザーボードにある、SATAケーブル用のコネクタと電源ケーブルのコネクタを接続させます。
新しいボリュームがデバイスに認識されているかどうかを確認
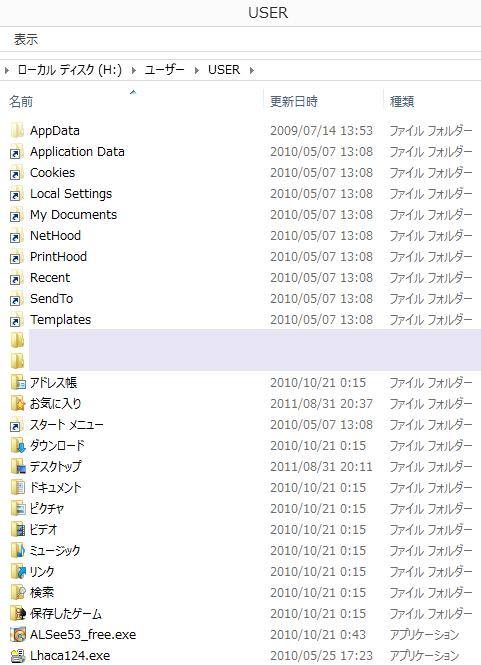
次にWindowsのパソコンの場合は、スタート画面かデスクトップの画面を立ち上げてからエクスプローラーを開きます。
続いて「PC」または「コンピューター」を開いて、新しいドライブのアルファベット記号が追加されているかどうかを確認します。
ノートパソコンに新しく取り付けた2.5インチのHDDが、無事にデバイスに認識されていたら、
中身の「ドキュメント」や「ユーザー名」のフォルダーを開きます。
そして、ファイルをパソコンのDドライブや保存用のDVD-R、または別の外付けハードディスクなどの、
補助記憶デバイスにコピーしてバックアップを取る形で、データをサルベージしていきます。
データ復旧サービスセンターの方でファイルを回収してもらう

しかし、もし取り出したハードディスクが物理障害などの破損で故障していた場合、
他のパソコンでも内部のデータが読み込みができず、そのままではファイルが開かないケースが多いです。
または、新しいボリュームが認識されても、取り外したHDDのフォルダーにロックなどがされていて、
必要なデータを保存して復旧するのが、自身ではうまくできない、というケースもあります。
その際には、故障していたり、正常に開けない2.5インチハードディスクを一度前のノートパソコンに戻すか、
またはHDDだけをそのまま、専門のデータ復旧サービスセンターの方に問い合わせて提出をして、
HDDの分解や抽出による、内部データの回収を行ってもらうことをお薦めします。









