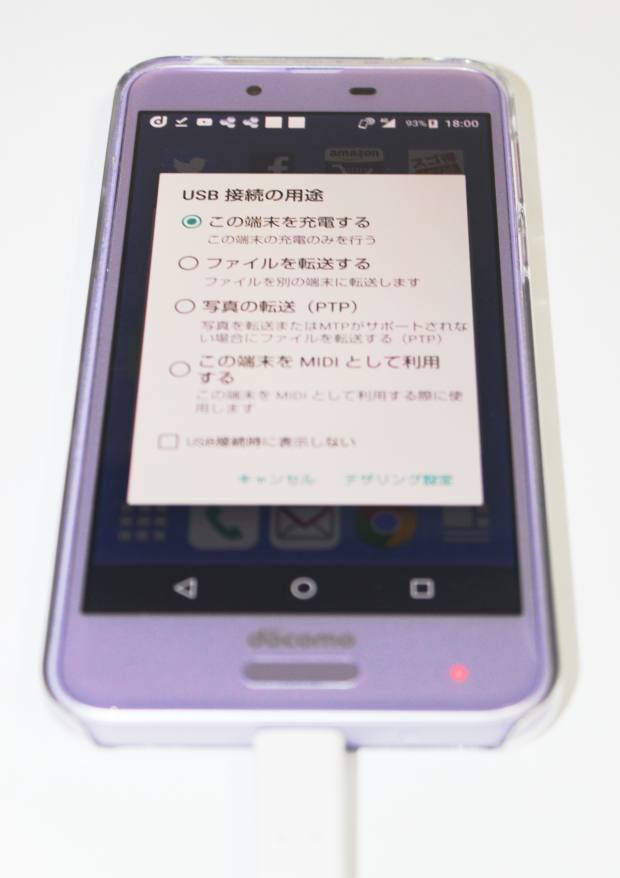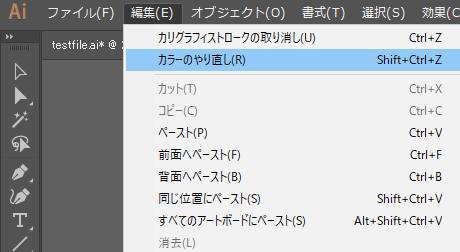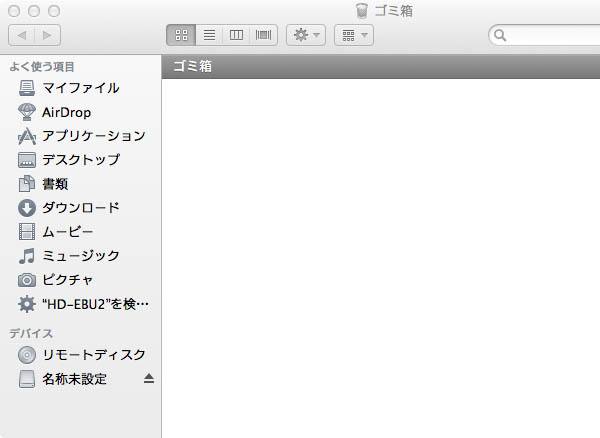Microsoftのオペレーティングシステム「Windows」(ウィンドウズ)で
それぞれのアプリケーションソフトやシステムの設定を保存しているデータベース
「レジストリ」(registry)は、しばらくの長い間パソコンを使い続けていると
次第に容量が肥大化して、徐々に不調が発生し始めることがあります。
レジストリが破損するとWindowsの機能やユーティリティーが正常に動作しなくなり、
十分に使用できなくなったり、読み込みの速度が低下したり止まるおそれがります。
そんな時に備えて、「Windows8」や「Windows8.1」のバージョンには標準として
「レジストリエディター」(registry editor)という、
ファイルの編集やバックアップ、復元を行うための機能が搭載されています。
まず、Windowsが正常な状態の時にレジストリのバックアップを手動で取っておくと、
後でオペレーティングシステム上で深刻な問題が起こった時に、そこから修復できます。
(レジストリは一日に一回、最初にWindowsが起動した時の状態が
自動でバックアップされるようにもなっているのですが、手動で保存しておくと
システムの問題や破損がだいぶ前から積み重なっていた場合の時の復元に便利です。)
最初にスタート画面の右側で表示されるメニューバーの虫眼鏡アイコンか、
Windowsキー+Xキーで表示する「ファイル名を指定して実行」の入力欄に
「regedit」と入力して、「regedit.exe」という名称のレジストリエディターを開きます。
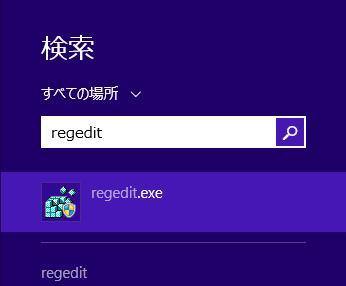
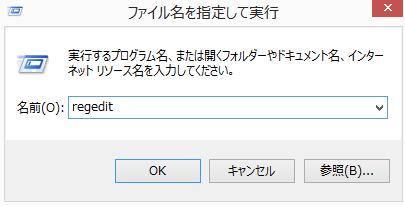
ウィンドウの左側のボックスにはそのパソコンのWindows8/8.1でインストールされている
内部のアプリケーションソフトウェアのフォルダーが一覧で表示されています。
それらを編集したり統合して細かにカスタマイズしていくこともできるのですが、
今回の説明では簡単にできるバックアップ(エクスポート)の方を解説いたします。
Windows8で標準で使用できる「レジストリエディター」では、
さまざまなフォルダーの項目から選んでシステムを復元するため、少し複雑です。
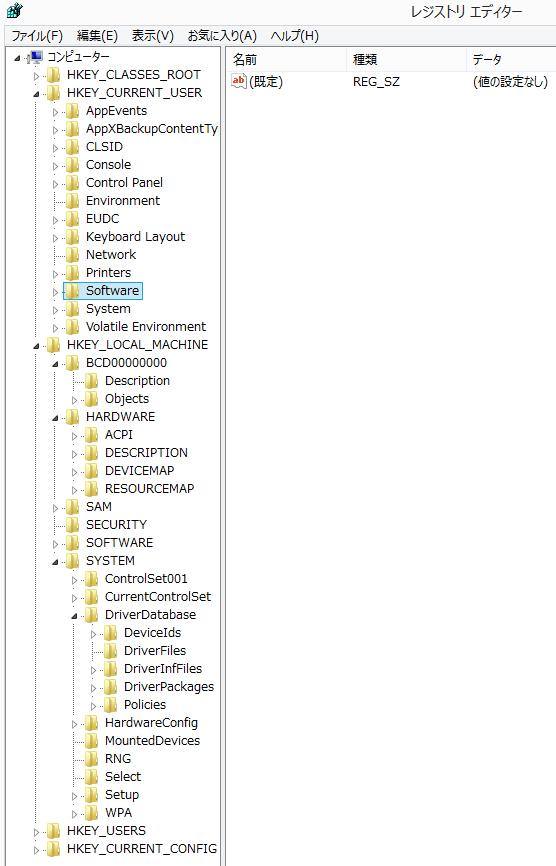
まずはメニューの左側の「ファイル」にある「エクスポート」という項目を開きます。
「レジストリファイルのエクスポート」というダイアログボックスが出たら、
エクスポート範囲を「すべて」に設定して、外付けハードディスクやRAIDなどの
バックアップ用のデータ記憶装置などの場所に名前を付けて保存します。
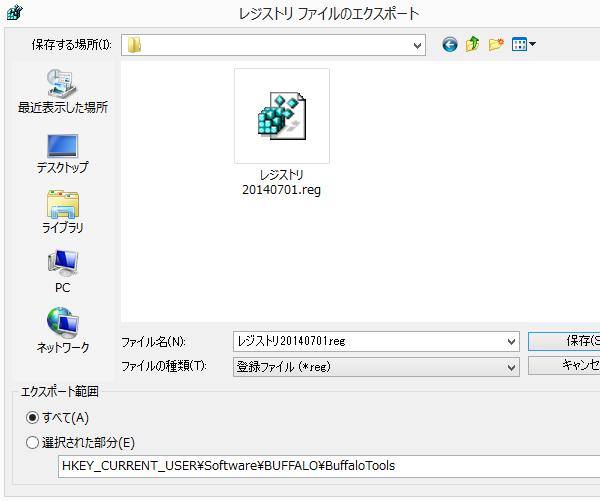
(一部分だけバックアップする際には、必要なフォルダーを選択して
「エクスポート」→「選択された部分」と進んで「.reg」の拡張子を保存します。)
これでバックアップは完了です。
後にWindows8かWindows8.1のレジストリが破損したりして深刻なトラブルが起きた時は、
まずパソコンを開き直して、「セーフモード」などでWindowsを起動します。
レジストリエディターを起動して、「ファイル」の項目にある「インポート」を選択します。
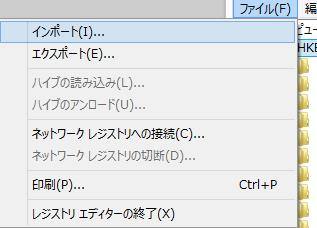
ダイアログボックスを開いて、前にバックアップした「.reg」の拡張子を選択して
「開く」を押すと以前の正常なレジストリのデータ復元の作業が行われます。
バックアップができていなかったり、セーフモードで起動してインポートを試みた際に
「~をインポートできません。データの一部をレジストリに書き込むことができませんでした。システムまたはその他のプロセスによって開かれているキーがあるか、この操作を行うのに十分な特権がありません。」
とエラーメッセージが出たりして対策を取ってもうまくいかなかった場合は、
かわりに「コントロールパネル」→「回復」→「システムの復元を開く」と進んで、
ウィンドウズのオペレーティングシステム全体を以前の状態に復元されてみてください。
ほか、PC設定のカルマ 様での、Windows 8 – レジストリエディターを起動する方法 の解説も参考までに。

システムの復元を有効にしていなかった場合には、OSのリカバリーなどの方法もあります。
また、市販のレジストリエディターのソフトウェアを先にインストールしていれば、
そちらを起動して使用してみる方法もあります。
その際、もしパソコンが正常に動かずに内部データのバックアップができない場合は、一度パソコンを
閉じてハードディスクを取り出してから別のパソコンに増設するか外付けHDDケースに取り付けて
外部ドライブとして開いて大事なファイルを回収するか、パソコン修理店やデータ復旧サービス
の業者の方に問い合わせて、ファイルのバックアップなどの作業を注文されてみてください。