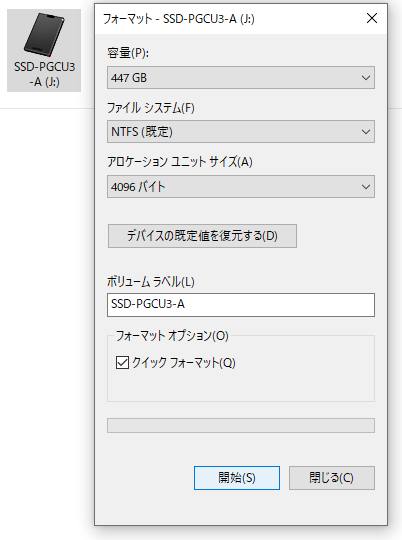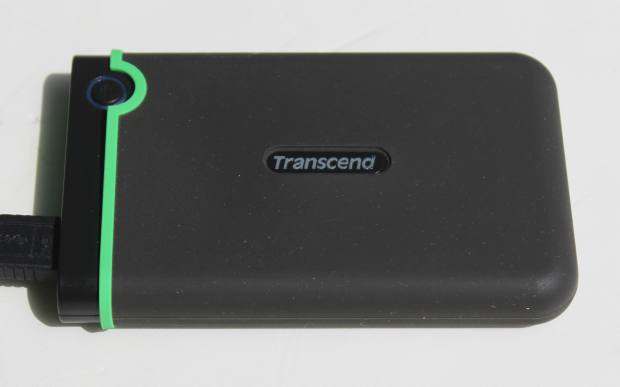パソコンやスマートフォンといった電子機器に、USB-AやUSB-Cのコネクタから接続する、
スティック型SSD(メモリーカード型の小型のソリッドステートドライブ)を使用している際に、
急にデバイスが読み込みできなくなったり、保存をしていたファイルを誤って削除した時には、
どのようにすればデータを復元することができる?という疑問について。
スティック型SSDが読み込めなくなる時の原因とは?
まず、スティック型のSSD(Solid State Drive)をパソコンなどの機器に繋げた際に、
ボリュームと内部のデータファイルが読み込みできないトラブルが起きた時の、主な原因について。
たとえば、あるコンピューターやその周辺機器に差し込みをしていたスティックSSDを、
別のオペレーティングシステムのPC本体やサーバー、NAS、レコーダーなどに差し替えた時に、
デバイスの認識エラーが出てしまい、そちらが原因でアクセスができなくなった可能性があります。
また、USBコネクタ(USBポートへの接続面)にホコリやごみが詰まっていたり、
塗料や接着剤などがいつの間にか付着していないかどうか、ご確認ください。
あるいは、落下や強打といった物理的な衝撃や水濡れ・水没、停電によるショート、
もしくは長い回数での使用による回路の摩耗が原因で、コネクタや回路が故障するケースもあります。
ですが、まだスティックSSDの内部に保管されたファイルやフォルダーは無事なことが多く、
それぞれの対処方法で読み込むか、専門のサービス業者の方で復旧できる見込みがあります。
別のパソコンやスマートフォンに付け替えをしてみる

次に、コンピューターでスティック型SSDのデバイスが認識しないアクシデントが起きていたり、
読み込みの不具合が発生している際に、トラブルの解消をしてデータを読み出す手法について。
まず、アイ・オー・データやロジテック、BUFFALO、シリコンパワー、エレコム、トランセンド製など、
お使いのスティックSSDを、試しにPCケースにある別のUSBポートに差し込みをし直してみるか、
ほかのパソコン本体やスマートフォンに付け替えてみると、メモリディスクが開けることがあります。
パソコンの本体の方に何か問題がありそうな時は、一度セーフモードで立ち上げてから再度の通常起動をしたり、
Windowsの「システムの復元」やMacの「Time Machine」で、OSを以前の状態に戻してみてください。
ソリッドステートドライブが壊れるトラブルが起きた時は?

次に、スティック状のソリッドステートドライブの回路が壊れてしまうトラブルが出た時には、
内部のデータを復旧することはできる?という疑問について。
まず、SSDの繰り返しの使用により経年劣化が起こると、製品としての寿命が尽きるあたりに、
外部デバイスのアクセスとデータの読み込みができなくなっていきます。
しかし、一回か二回であればまだ、たまにデータの読み出しができる可能性があります。
ですが、故障の状態を悪化させるだけになり結局 開けないおそれもあるのでご注意ください。
軽度のアクセスエラーでしたら、MacやLinuxなど別のOSに接続すると自動で修復されるケースもあります。
また、ストレージを取り外しできるSSDケースの製品をお使いの際に、
USBポートやカバーのみが破損した時は、新品のケースを購入して付け替えをして解決ができます。
メモリドライブが完全に故障したらデータは復旧できる?
また、SSD(メモリドライブ)の機能が完全に故障してしまうと、一般個人のユーザーでは、
設備や技術力の問題で、自分で内部のファイルを読み出すのがほぼ不可能です。
ほか、SSDからデータを復旧してもらう際のお支払いの価格については、こちらの解説にて。
SSDの製品の状態によっては、プロの事業でも難しくなる場合が多いです。
なるべく確実には、高い技術力を備えている大手のデータ復旧のサービスにて、
内部のファイルを取り出ししてもらう依頼をされることが、最も可能性の高い方法です。
デバイスの認識やアクセスのエラーを解消して開くには?
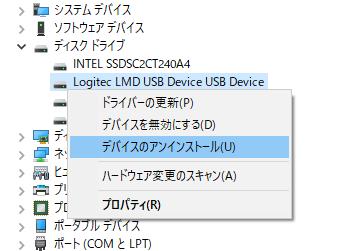
次に、パソコンでデバイスドライバのソフトウェアに異常が発生している時の修復の仕方について。
まず、Windowsのコントロールパネルにあるデバイスマネージャーを開いて、
「ディスクドライブ」のメニューにある「~USB Device」といった項目に、
エラーのサインが表示されていたら、選択→右クリック→「デバイスのアンインストール」と入力します。
そしてSSDを引き抜いてパソコンを再起動してから再度接続すると、アクセスできる可能性があります。
また、ファイルシステムがWindowsやMacのファイルマネージャーで開けない形式で、
別のコンピューターから前にメモリドライブがフォーマットされていた時は、
そちらの元の電子機器で、スティック型SSDの読み取りをし直されてみてください。
メモリディスクから間違えてファイルを削除した時に復元するには?
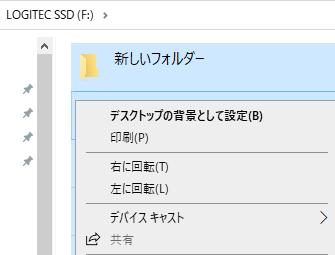
次に、メモリディスク(SSD)の装置から間違えて必要なファイルやフォルダーを削除した時に、
ボリュームの画面上での表示が消えたデータを復元する方法について。
まず、スティックSSDも外付けハードディスクと同じく、WindowsやMacで接続した時は、
ローカルディスク(Local disk)としてストレージが認識されます。
そのため、WindowsのエクスプローラーやmacOSのFinderの画面から、
誤ってファイルを消去した場合は、一度パソコン上のゴミ箱のフォルダーに移行します。
ゴミ箱を開いて、対象のファイル・フォルダーを選択してから右クリックで「元に戻す」と指示をすると、
スティック型SSDにある元々のディレクトリの位置に、消えたファイルを復元できます。
バックアップした分やソフトウェアから拡張子を修復する
また、事前に何かの機能で別の外付けHDDやNAS、クラウドストレージといった場所に、
対象の必要なデータをバックアップしていたかどうかもご確認ください。
バックアップをしていたファイルがなかった場合でも、市販のデータ復元ソフトウェアを使用して、
ストレージに残っている痕跡のデータをドライブスキャンの機能で引き出す形で、
後から自分で拡張子の修復ができる可能性があります。
また、BUFFALO 様での、故障したSSDのデータは復旧できる?SSDのメリット/デメリットとは の解説も参考までに。
一方で、スティックSSDにフォーマットしたファイルシステム(File System)が、
WindowsやmacOSでボリュームを開けない形式のものだと、一般の個人ユーザーでは、
一部の特殊なアプリケーションソフトウェアでのみデータの読み出しができます。
専門業者のサービスでデータのリカバリーをしてもらう
ですが、個人で実行ができる方法の範囲では、検出ができないファイルが多かったり、
拡張子のプログラムが損壊していて読み取ったデータが正常に開けない、ということも多いです。
また、スティックSSDに誤ったフォーマットを実行して大量のファイルを消去していたり、
ファイルの拡張子が破損していて開けない場合も、自分で復元をするのは難しくなります。
その際には、プロのデータ復旧サービスの業者にて、SSDを郵送か持ち込みで提出して、
ボリュームから消えたファイルのリカバリーの作業をしてもらわれることを推奨します。