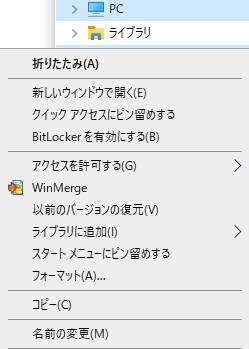外付けHDDやRAID、microSDカード、USBメモリーカード、MOディスク、プリンター(複合機)などの
USB接続端子からパソコンにつなげる外部のリムーバブルメディアを取り外す際には、
なるべく急にUSBケーブルを抜くよりも、Windowsのデスクトップの画面の右下タスクバーの
インジケータ欄にある、『ハードウェアの安全な取り外し』のアイコンでシステム的に
遮断する方が、データ記憶装置を正常に取り扱いできるための安全性が高いです。
目次
急にUSBポートから取り外した時に問題が出る場合とは?
まず、USB機器の電源を入れたまま、ないし接続したままコードを抜いてしまったり、
上書き中・読み込み中に急にハードウェアを取り外したり電源を切ると、
書き込みデータが壊れてしまったり次回からのデバイス認識がうまくいかなくなることがあります。
また、万が一、パソコンの起動に異常が出てしまう可能性もあります。
ですが、まだ適切な対処を施すか、専門のサービスで読み込みを復旧できる見込みがあります。
パソコンからUSBのコネクタを分離するには?
次に、「ハードウェアの安全な取り外し」の最中にも焦ってコードや電源を切ったりはせず、
取り外しの作業が完了した、という知らせのメッセージが表示されるのを確認してから、
パソコンのUSBポートに差し込まれたUSBのコネクタ(プラグ)を分離されてください。
「デバイスマネージャー」や「コンピューター」(マイコンピューター)に表示されなくなったり、
アイコン内のフォルダーが開けないといったトラブルが発生したらまず、
パソコンや外部機器の電源を一度消して再び起動してから、もう一度接続し直してみましょう。
デバイスマネージャーの機能からデバイスを削除する手法とは?
それでもハードウェアの安全な取り外しに失敗してしまったら、
コントロールパネルにある「デバイスマネージャー」の画面を開きます。
その中の「ポータブルデバイス」などの項目を開いて、『×、?、!』などのエラーマークか、
『不明なデバイス』というメッセージがある時には右クリックで、「削除」(アンインストール)をします。
そして、ハードウェアをUSBコネクタから取り外して、パソコンを再起動してから
もう一度接続をしてみると、アクセスできる見込みがあります。
また、ハードウェアの安全な取り外しの作業の手順についてより詳しくは、こちらのページにて。
もし、外付けHDDやRAIDケース、ポータブルSSD、USBメモリー、SDカード、
といったストレージの回路が破損してしまい、保存したファイルが読み込めない時は、
デジタルデータリカバリー様といった、プロのサービスの方で復旧をしてもらうこともできます。
プログラムを再度インストールする修復の仕方とは?
次に、何度デバイスのインストールし直しを実行しても、問題が回復しない場合には、
たとえばプリンターなどの、付属のDVDディスクで管理用のユーティリティーをパソコン上に
インストール・セットアップしなければらない機器が使用できなくなった場合には、
一度「プログラムの機能」からそちらの方も、アンインストールをされてみてください。
その後、製品に同梱されているDVDディスクを出して、パソコンのDVDドライブに差し込んで読み込み、
再度、同じプログラムの再インストールを行います。
また例として、ドクター・ホームネット 様での、外付けHDDが外せない?その時の対処法について解説します の解説も参考までに。
また、アップデート用のプログラムや修正パッチが配布されていましたら、そちらで更新をされてみてください。
リムーバブルディスクが開けなくなった時に復旧するには?
次に、外部のデータ記憶装置を無事に認識できて読み込めたのはいいけれども
もしリムーバブルディスクの内部にあったはずのファイルが壊れていたり消えていた時は、
それ以上は開いたりストレージに上書きしたりはせずに、一度安全な取り外しをします。
ファイルが消えたり拡張子が破損したデータ記憶装置を、プロのデータ復旧サービスセンターに
問い合わせて、持ち込みや郵送で提出をして、対象のハードウェアの検査を依頼されてみることを推奨します。