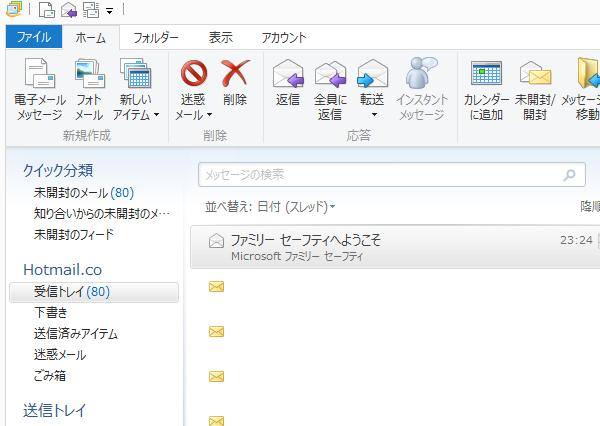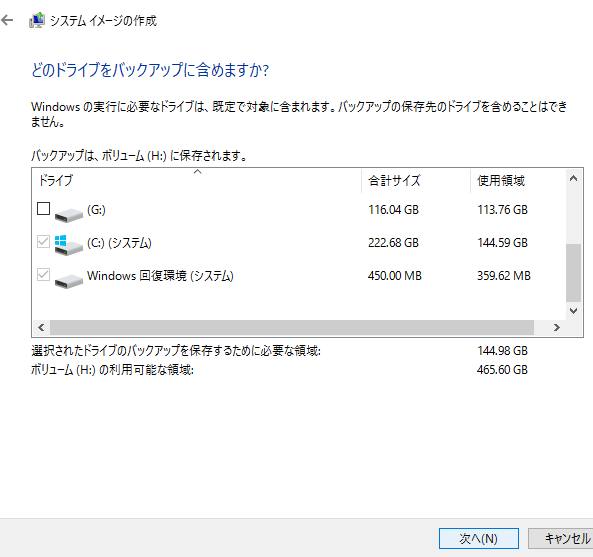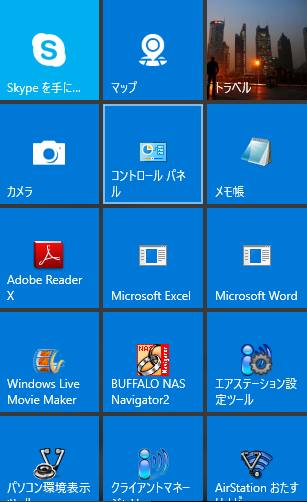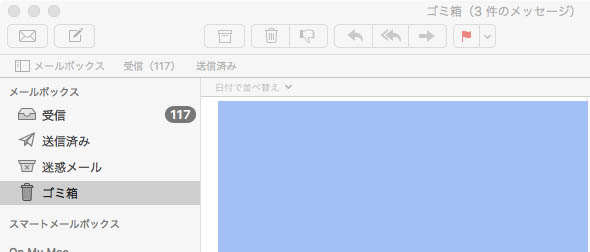Microsoftから開発・販売されています、オペレーティングシステムの「ウィンドウズ」の最新バージョンである、
『Windows10』(ウィンドウズ・テン)を使用している際に、
急にOSに問題が発生して起動ができなくなったり、SSDやハードディスクドライブが故障してしまう、
といったトラブルを考慮して、事前に内部の個人用のデータをバックアップするにはどのように対処をすればいい?という疑問について。
Windows10のデータを手動でのコピーで保存するには?

まず、これまでのウィンドウズやmacOS/Mac OS X、Linuxと同じく、
Windows 10では、パソコンの電源スイッチを入れてからデスクトップの画面の起動をした後に、
デスクトップ、またはタスクのフォルダーのアイコンかスタート画面で、
ファイルマネージャーである「エクスプローラー」から、個別のデータファイルが収納されたフォルダーの画面を開けます。
パソコンにUSBコネクタで、外付けハードディスクドライブを接続するか、
ディスクドライブにDVD-R、またはBD-Rを挿入します。
(SDカードやUSBメモリは長期的なファイルの保存にはやや不向きなので、
外部への持ち運びなど一時的なデータの保管をされる場合での主なご使用を推奨します。)
予備の分を取っておきたいファイルやフォルダーを選択して、これをコピー&ペーストなどで、
バックアップ用のUSBハードディスクやRAID装置、ネットワークドライブなどのデータ記憶装置にコピーして保存します。
簡易的な手動でのデータバックアップは、基本的にこの方法で大丈夫です。
また、パソコン修理関連のサポートが実施されているサービスで、代行をしてもらうこともできます。
ファイル履歴の機能でデータをバックアップするには?
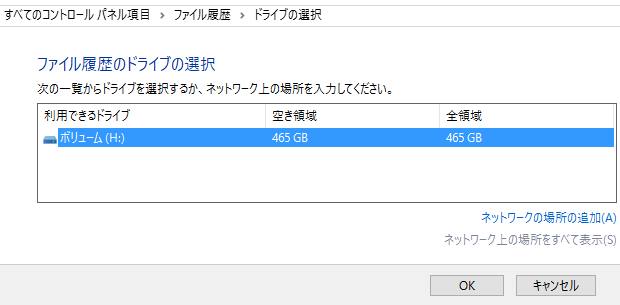
次に、Windows10では、ひとつ前のバージョンであるWindows8.1やWindows8と同じく、
コントロールパネルに『ファイル履歴』という、データのバックアップ機能が標準で搭載されています。
まず、ポータブルハードディスクなどの外付けHDDを一台購入して、パソコンにUSB接続をします。
コントロールパネルから開いて最初に、「ドライブの選択」のメニューを押して、
「ファイル履歴のドライブの選択」の画面を開きます。
利用ができるドライブの項目の中のボリュームを選択して、「OK」を押します。
これで、ローカルディスク(C)に保存されている、一部のデータファイルのバックアップができます。
また、Windows8のファイル履歴でデータを復元する手順については、こちらの解説ページにて。
USBポートからデバイスの装置を取り外している時は、機能が作動しないためご注意ください。
「元の場所に復元します」の入力でフォルダーを修復
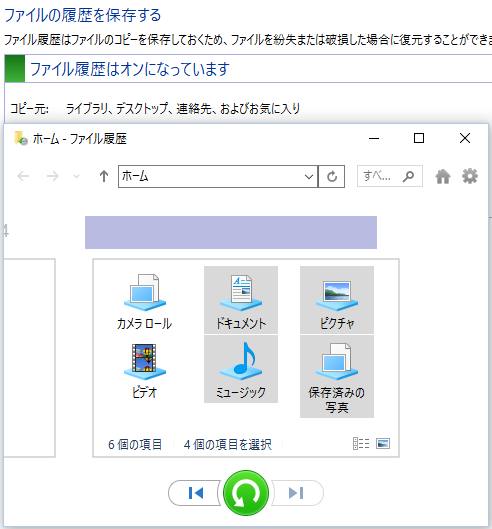
続いて、後にウィンドウズ10のパソコンでデータ喪失のトラブルが出てしまい、
画面上から表示が消えたファイルを、バックアップした分から復旧させたい場合の対処法について。
まず、再びWindows10のオペレーティングシステムがインストールされたパソコンで、
コントロールパネルの「ファイル履歴」の機能を開きます。
「ドキュメント」や「ピクチャ」など、必要な特殊フォルダーを選んで、
下側にある左時計回りの矢印マークの「元の場所に復元します。」を押して、修復します。
Windows10のシステム自体の、現在の正常に起動できている状態のプログラムをバックアップするには、
同じくコントロールパネルにある「回復」を開きます。
「システムの復元を開く」でセットアップをしておくと、
ウィンドウズのプログラムが、一定の更新や時間のたびに自動的に復元ポイントが作成されます。
後にオペレーティングシステムのアップデート後などで、何か動作が重くなったりエラーで止まりやすくなる、
などのトラブルが発生した場合は、こちらで以前の復元ポイントの時間の状態に戻すことができます。
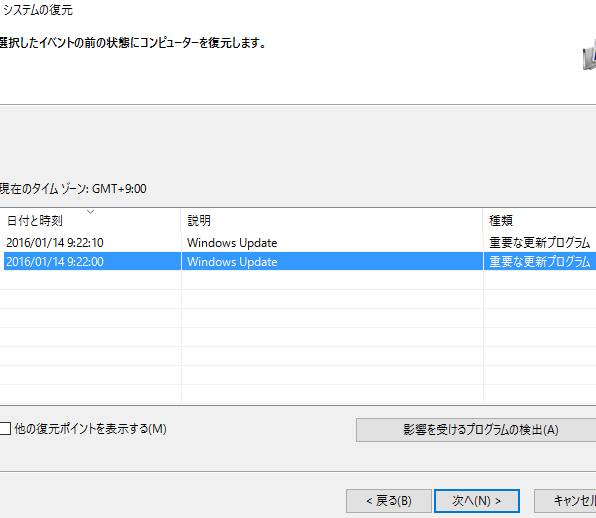
一方で、元から拡張子が破損しているファイルがあった場合は、バックアップされている方も壊れていることが多いです。
損壊しているファイルを修復するには、プロのデータリカバリーサービスに注文をして、直してもらわれることを推奨します。
回復ドライブからウィンドウズ10のパソコンを復旧するには?
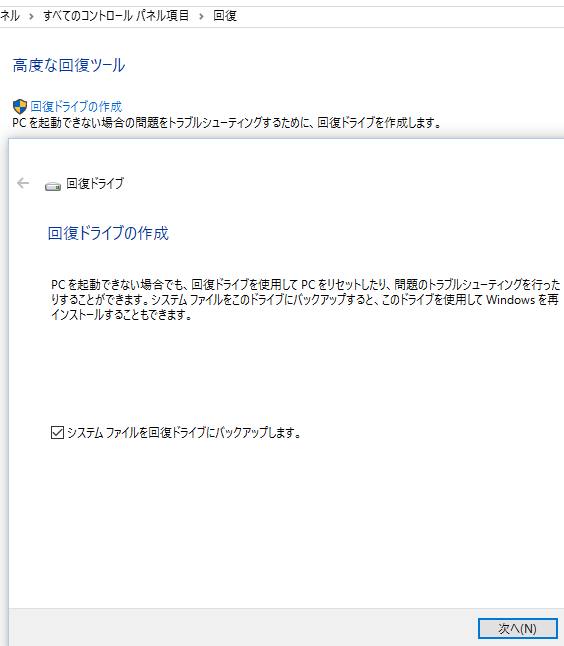
次に、ウィンドウズ10の「回復ドライブの作成」のメニューでも、
外部のデータ記憶デバイスにOSの現在の状態を書き込みしてバックアップを取ると便利です。
後に問題が発生してOSが立ち上がらなくなった時に、この回復ドライブを接続することで、
Microsoft Windows10のシステムを、SSDやハードディスクドライブ上に復旧させることができます。
また例として、富士通のFMWのパソコンでの、
データのバックアップって何をしたらいいの?という疑問についての解説も参考までに。
ほかにもたとえば、市販の自動更新で差分のデータを保存する機能が搭載されたデータバックアップソフトを購入して、
Windowsのパソコンの内部の必要なデータを丸ごと、外付けハードディスクなどにコピーすることもできます。
グラウドストレージにデータをバックアップする手法とは?
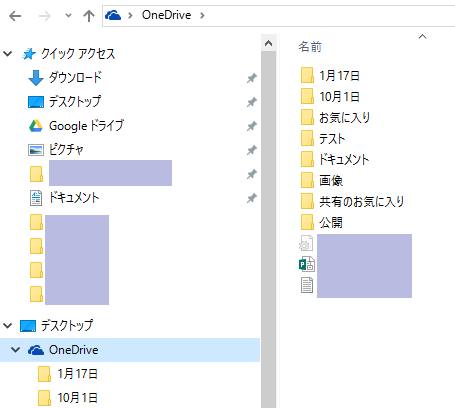
あるいは、「OneDrive」や「Googleドライブ」「iCloud」をはじめ、
インターネット上のデータ保管サービスである「クラウドコンピューティング」のサービスに登録して、
そちらに必要なデータのファイルを保管しておく方法も、不慮の災害対策などの一環で便利です。
しかし、もし事前にウィンドウズ10のイメージディスクや個人用データのバックアップを取っていなかった時や、
保存の機能のセットアップに失敗していて、必要なファイルを失ったり開けなくなった場合には、
やはりプロのデータ復旧サービスに問い合わせをして、注文をされてみることもおすすめします。