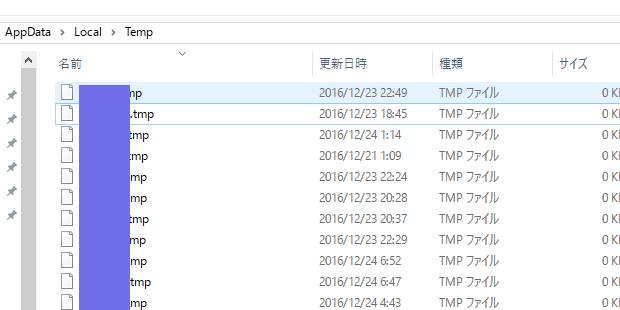Microsoft(マイクロソフト)のオペレーティングシステムである、
「Windows 10」(ウィンドウズ・テン)をパソコンで使用されている際に、
「ドキュメント」や「ピクチャ」といった個人用の特殊フォルダーに保存されていたデータを、
間違えて削除してしまった場合、どのようにすれば復元することができる?という疑問について。
目次
Windows10の個人用ファイルを失った時は?
まず、WindowsにはMac OS Xと同じく、ファイルを削除した際にいったん別の場所へ履歴を残す、
「ゴミ箱」のフォルダーが設置されています。
デスクトップからゴミ箱を開いて、一覧から必要なファイルやフォルダーを選択します。
右クリックで「元に戻す」と操作すると、以前の個人用フォルダー、
または通常のフォルダーなどの保存したディレクトリの中に、元のファイルが復元されます。
また、Windows 8/8.1と同じく、Windows 10にはコントロールパネルにあります「ファイル履歴」という、
データのバックアップと復元用のサービス機能が搭載されています。
こちらを事前に、外付けHDD/ポータブルハードディスクか外付け用のRAIDを、
パソコンにUSB接続して、設定をオンにしてデータのバックアップを取っておきます。
データを失った際、「個人用ファイルの復元」から、必要なフォルダーを選択します。
そして、逆時計回りの矢印ボタン「元の場所に復元します。」を押して、
以前のフォルダーの場所に復旧させることができます。
パソコンや補助記憶装置自体が壊れて、ファイルが開けなくなった時は、
専門業者のデータリカバリーサービスに出して、機器の内部から抽出してもらうこともできます。
バックアップと復元機能の設定
次に、Windows10には、コントロールパネルに「バックアップと復元(Windows7)」という、
OSのイメージバックアップの機能が付いています。
外付けHDDまたはRAID、増設ハードディスクなどを用意して、
「バックアップの設定」画面で、そのボリュームを選択して「次へ」を押します。
「自動選択」を選んで「次へ」→「設定を保存してバックアップを実行」で保管します。
また、左上のメニューにある「システム修復ディスク」も作成しておくと、
いざという時にWindows10の機能も、すぐに復旧ができます。
クラウドストレージからデータを取り出す
次に、クラウドストレージサービス(cloud storage)のOneDrive(ワンドライブ)を使用して、
パソコンのOneDriveフォルダーと同期の設定をしておくと、ネットワークに自動でバックアップされた、
対象のフォルダーの内部にあったファイルを復旧することもできます。
また、Google Chrome(グーグルクローム)といったクラウドサービスも、
同じように専用のフォルダーと同期して、自動でデータのバックアップができます。
また外付けのRAIDに、上記と同じくファイル履歴の機能や、
または自動差分更新のバックアップソフトを使ってデータを保存することで、
物理障害・論理障害の両方への安全対策として、ファイルをサルベージすることもできます。
あるいは、パソコン修理サポート店やデータ復旧サービスの会社で、
開けないファイルの救出をしてもらうこともできます。
データ復元ソフトを使用する
次に、バックアップファイルがどこにもない状態の場合は、おすすめのツールとしまして、
「ファイナルデータ」といったデータ復元ソフトを使う手法もあります。
パソコンのCドライブ(ローカルディスク(C:)をスキャンする時には、
残っているデータの痕跡の上書きを防ぐため、DVDまたはUSBブートでソフトウェアを起動してください。
HDDまたはSSDにまだ残っている可能性のある、データの痕跡から復元を試みることができます。
データリカバリーのサービスで復旧をしてもらう
ですが、ドキュメントやピクチャといったWindows独自の特殊フォルダーは、
特に上書き更新の回数が多くなるCドライブ(プライマリ・パーティション)に保管されています。
そのため、Dドライブや外付けHDDと比べて、OSのアップデートなどで、
プラッタに残留しているデータの痕跡もその分、上書きされやすくなる点があります。
そのため、なるべく確実に、Windows10の専用フォルダーの内部のファイルを元に戻すには、
やはり専門事業のデータ復旧サービスへ問い合わせて、見てもらわれることをおすすめします。