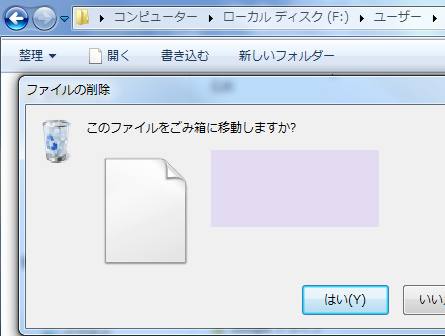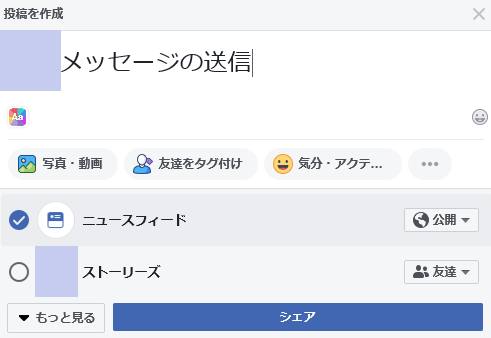デスクトップパソコンのPCケースの内部にある、空いたドライブベイに、
3.5インチ型、またはマウンターに取り付けた2.5インチ型のハードディスクドライブを増設して、
大容量記憶装置として使用してきた、またはこれから使用する際に、
パソコンで正常に読み込めなくなった場合には、どのようにすればデータ復旧の対処ができる?という疑問について。
増設したHDDが読み込み不能な時の主要な原因とは?
まず、パソコンに増設をしたHDDが認識できない状態になっている時の主要な原因について。
たとえば、マザーボードと電源ユニットに繋げているケーブルが正常に差し込まれていないため、
コンピューターに読み込み不能な状態になっているケースがよくあります。
また、オペレーティングシステムないしBIOSでのアクセスエラーにより、
正常にデバイスが認識されなかったり、一時的に読み出しができなくなる場合があります。
あるいは、ファイルシステムのフォーマットが対応されていない形式だったり、
接続しているコードやインターフェース、内部の回路が破損している、といった問題もあります。
ですが、まだ適切な修復の方法を取るか、プロのサービスにてデータ復旧ができる見込みがあります。
ハードディスクにアクセスできない時に自力でできる問題解決方法
次に、コンピューターに増設をしたハードディスクドライブへのアクセスができない時に、
自力でできるマシン修復の仕方といった問題解決の方法について。
まず、増設して最初に通電をした際には、BIOSでHDDが認識しないことがあります。
一度パソコンの電源を切ってもう一度起動し直すと、次は正常に読み込まれて復旧する場合もあります。
また、Windows、macOS、Ubuntuなどのオペレーティングシステムのうち、
別のOSで試しに開いてみると、読み込みのエラーが自動で解消されることもあります。
SATA/IDEケーブルや電源ケーブルを付け直す
次に、ドライブベイに設置した増設したHDDの、
インターフェース(コントローラのボードに付いた差込口)に、ケーブルを付け直しを試してみて、
接続不良の状態になっていないかどうかを確認されてみてください。
SATAケーブルまたはIDEケーブルのコネクタと、電源ユニットの中間コネクタが、
正常に差し込まれているかどうかを、一度取り外してから差し込み直します。
SATA/IDEケーブルなどが大きく折れ曲がっていたり、もしくは切れかかっていたら、
新しいケーブルに交換して付け直す必要があります。
ディスクの管理の画面でボリュームの表示を確認

次に、BIOSでは認識されているけれどエクスプローラーなどの画面では開けずに、
ボリュームのデータが読み込めない、という時に表示を確認する対処方法について。
まず、Windowsのデスクトップからコントロールパネルを開きます。
「管理ツール」をクリックして、「コンピューターの管理」→「ディスクの管理」と進みます。
対象のボリュームのドライブ名が正常に表示されていない時は、上記と同じく、
試しに別のドライブベイ(コネクタ)への取り付け直しや、再起動をされてみてください。
ボリュームが表示されても、やはり正常な状態でなくて開けない時は、
「フォーマット」での初期化をすることで、使用ができる可能性があります。
もし重要なファイルを消去してしまったり、深刻なアクセスエラーで開けなくなった時は、
デジタルデータリカバリー様といった、データ復元のサポートを実施されているサービスで、
ストレージからの拡張子の修復をしてもらうこともできます。
フォーマットによる対処方法のステップの際の注意点

次に、まだ一度も使用していないHDDの製品を増設で取り付けた場合は、
OSの機能から「フォーマット」を実行する必要があります。
しかし初期化を実行するステップの際の注意点として、既にデータが保存されているHDDの場合は、
増設した時に間違えてフォーマットをすると、必要な個人用のファイルが消えてしまいます。
なので、対処方法としては「フォーマットしますか?」というメッセージが自動で表示された時に、
うっかり勢いで「はい」に該当する選択をしてしまわれないように、ご注意ください。
Cドライブのオペレーティングシステムが読み込めない時は?
次に、USBメモリなどがデスクトップパソコンのUSBポートに差し込まれたまま起動すると、
そちらの方がBIOSで優先されて立ち上がり、
Cドライブにあるオペレーティングシステムが読み込めなくなることがあります。
そのため、USBメモリなどを差し込んだままの状態にしていないかご注意ください。
また、増設した方のハードディスクがBIOSで優先して読み込まれると、
同じくCドライブのOSが立ち上がらないため、その際にはロゴ画面からBIOSの設定画面を開いて、
ドライブ装置の読み込みの優先順位を、CドライブのHDDやSSDに再設定されてみてください。
ほか、SSDやハードディスクが壊れて起動しない状態のパソコンを復旧する手段については、こちらの解説解説ページにて。
パソコンの内部パーツを一度に多く入れ替えた際、特にマザーボードを交換した場合は、
どこかのコードを間違えた位置に、または間違えた向きで接続している、といったミスが、
多くなりやすいので、丁寧にメモを取りながら換装作業を行われていくことを推奨します。
デバイスマネージャーを利用してHDDを認識させる方法とは?
次に、Windowsのコントロールパネルにあるデバイスマネージャーを利用して修復する手順について。
まず、デバイスマネージャーの管理画面にあります「ディスク ドライブ」の項目を開くと、
ウィンドウズのパソコンに内蔵したSSDやHDDの名称が表示されます。
増設をしたハードディスクの項目に、「不明なデバイス」やエラーの記号が表示されていた時は、
そちらを選択して右クリックで「デバイスのアンインストール」を選択します。
そしてパソコンを再起動すると、デバイスドライバのエラーが修復されて、
内部のボリュームが正常に認識されてデータファイルを開ける可能性があります。
また、macOSのFinder(ファインダー)の画面からストレージが正常に開かない場合は、
ディスクユーティリティの管理画面にあるFirst Aid(ファーストエイド)といった回復機能を使います。
読み込みできないジャーナリングファイルシステムになっている
次に、「XFS」などのジャーナリングファイルシステムでフォーマットされているハードディスクは、
WindowsやMacの機能だけではフォルダーの画面でデータの読み込みができない仕様です。
この場合には、復旧天使といった特殊な専用のソフトウェアを購入して、
そちらの機能からデータを開いたりバックアップを取る手法があります。
または、もともと使用していたパソコン以外の機器にハードディスクを移し直して、
そちらから開いてバックアップを取ってから、フォーマットを掛けていくことを推奨します。
ほか例として、アユート 様での、
新規に追加したハードディスクをコンピュータが認識しない [Windows 設定] の解説も参考までに。
また注意点として、RAID5などの複雑なシステムで使用していたHDDの場合は、
ファイルシステムに対応されたアプリケーションソフトでもデータを開けないことがあります。
壊れたHDDをデータ復旧サービスで見てもらう

次に、別のパソコンのドライブベイにつなげてもどうしても開かない状態で、
通電した時に異音が鳴っていたり、基板や差し込み口の箇所にキズが付いている時は、
ハードディスク自体のプラッタやコントローラなどの部品が故障している可能性もあります。
その場合、個人で修復するのはほぼ不可能になるため、分解などはされないようにしてください。
その際には、物理障害に対応された専門のデータ復旧サポートのサービスに問い合わせて、
壊れたHDDの中身のファイルをサルベージしてもらわれることをおすすめします。