パソコンやモバイル端末をはじめ、ネットワークに接続して複数のコンピューターでアクセスして、
データを保存できるファイルサーバーの機器である、『NAS』(ネットワークアタッチストレージ)をお使いの際に、
下記のように操作のミスや回路の破損で、中身のファイルが開けなくなってしまうトラブルが出る可能性もあります。
・うっかり保存していたファイルやフォルダーを、操作のミスで削除してしまった。
・間違えてフォーマットを掛けたり、ディスクアレイを変更して初期化してしまった。
・NASの本体か内蔵ハードディスクが故障して、データが読み込めなくなってしまった。
このような、コンピュータネットワーク(computer network)での読み込みに関するアクシデントに備えて、
ネットワークドライブの内部のハードディスクに保存されたデータも、
念のために外付けHDDなどの機器にバックアップをされておかれると、より安全です。
Magical Finderでウェブブラウザの設定画面を開く

まず、I-O DATA(アイ・オー・データ)のLANDISKやBUFFALO(バッファロー)のTeraStation・LinkStationなど、
多くのNASには、製品の本体に『USBポート』が付いています。
ここに外付けハードディスクやポータブルHDD、RAIDケースなどのUSBコネクタを差し込みます。
※こちらの一例では、LAN DISKの場合の対処法について説明いたします。
まず、お使いのパソコンとNASの電源を起動して、同じ無線LANルーターの回線でネットワークに接続します。
『Magical Finder』を起動して、NASを検出できたらウェブブラウザの設定画面を開きます。
(テラステーションやリンクステーションの場合は、「Nas Navigator」を起動します。)
自身では一連の作業が難しそう、という際には、NASからのファイルのバックアップや読み出しに対応された、
パソコントラブルのサポート店やデータ復旧サービスにて、作業の代行をしてもらうことができます。
バックアップのスケジュールを設定するには?
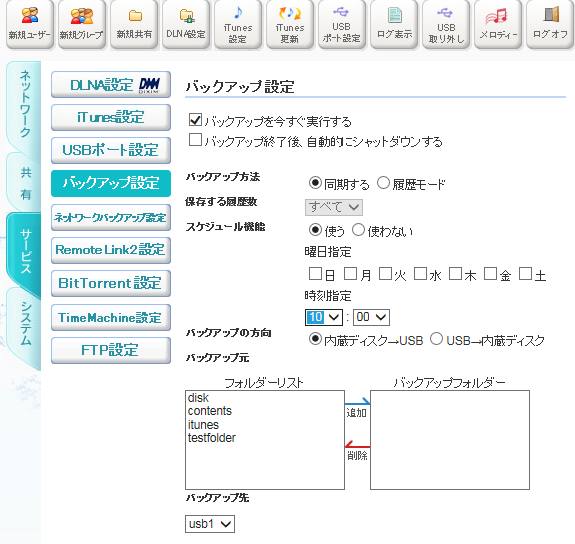
次に、「サービス」のタブにあります「バックアップ設定」を開いて、
「スケジュール機能」を「使う」に設定します。
時刻や曜日を選んで、データのバックアップの方向を「内蔵ディスク→USB」にします。
「usb1」など、外付けHDDのコネクタを差し込んでいるポート番号を選んで、設定を完了させます。
これで、指定した曜日と時刻が回ってくるたびに自動的にNASのデータが、
接続している外付けハードディスクの方にバックアップされます。
また、ネット上のデータを失うトラブルに備えてパソコンにバックアップする方法については、こちらの解説ページにて。
無線のネットワークの技術を通してディレクトリを読み込みする仕組みのNASで、
回線への接続のトラブルが起きてしまい、ストレージにどうしてもアクセスできなくなった時は、
NASに対応されているプロのデータレスキューサービスにて、
ファイルやフォルダーの取り出しによる、復元の作業をしてもらうこともできます。
パソコンから手動でファイルのバックアップをするには?
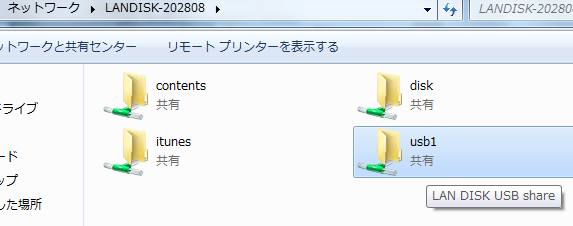
また、無線LANルーターを使ってネットワークから読み込みを行う、
NASの特定のファイルを、手動で予備のデータを作成してバックアップする形で、
別の外付けハードディスクに保存したい、という場合の対処法について。
まず、WindowsのパソコンのエクスプローラーやmacOS/Mac OS XのPCのFinderを開いて、
ランディスクのデータが保存されたフォルダーの一覧画面を展開します。
「contents」や「disk」などの共有フォルダーにある、重要なファイルを選択します。
ネットワークドライブのフォルダーを開く
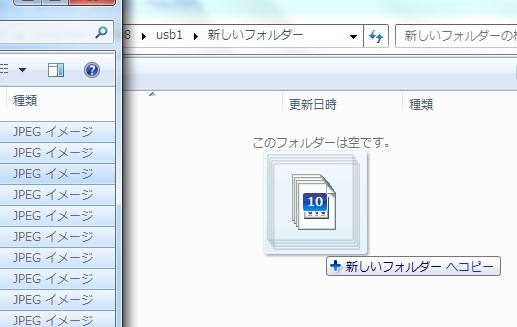
そして、「usb1」のフォルダーを開いて、コピー&ペーストなどで外付けハードディスクやRAIDに
データをバックアップして、いつでも後からサルベージができるようにします。
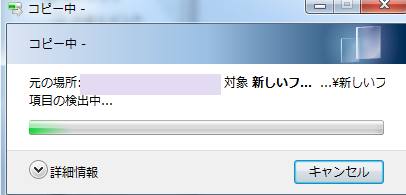
また、プラネックス(Planex)のMZKやNETGEAR(ネットギア)のReadyNAS、
Western Digital(ウェスタンデジタル)の外付けホームネットワーク・ハードドライブ、
CENTURY(センチュリー)のシンプルNAS BOXやQNAP(キューナップ)のTurboNASといった、
他のネットワークドライブのメーカー製品でも、付属した取扱説明書などを見直してみてください。
また例としてInfortrend(インフォトレンド)のオンラインテクニカルサポートなど、各製品の解説も参考までに。
ほかに、パソコンの中身のデータもNASの本体からUSBコードを中継する形でデータの保存ができます。
また、外付けHDDケースを直接 NASのUSBポートに接続して、データをバックアップする方法もあります。
データ復旧サービスセンターに注文をする

もし、データをバックアップしていない時にNASの製品が壊れてしまったり、
RAID機能のない装置で内蔵されたハードディスクが破損したり、誤ってファイルを消去した、
という場合には、一般の個人ではファイルが修復できないことも多いです。
その際には、NASの製品からのファイルのサルベージを請け負われている、
データ復旧サービスセンターに問い合わせて、見てもらわれることをおすすめします。





