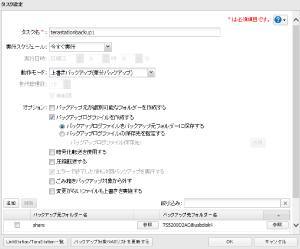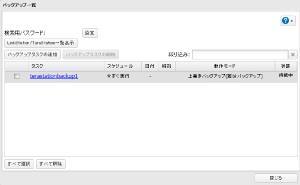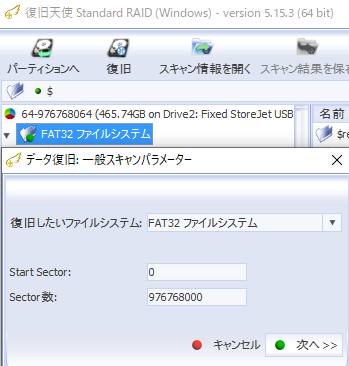BUFFALOから発売されています、NAS製品の規格であるTeraStation(テラステーション)に
保存をしている電子データを、予備として他の補助記憶装置にもバックアップするために、
Windowsのパソコンから、外付けハードディスクドライブを応用してファイルを保管できる、
USBでの接続を通しての「Web設定画面」にて、操作する機能の使用を実践をしてみました。
その時の端末の機器や、アプリケーションソフトによる操作の具体的な手順を、ひととおり解説いたします。
パソコンに手動の操作でデータを保存するには?
まずTeraStationと、お使いのパソコン、無線LANルーターの電源を起動します。
「NAS Navigator」(ナス・ナビゲーター)のソフトウェアを起動して、「更新」のボタンを押します。
テラステーションの項目を選択して右クリックして、「共有フォルダーを開く」を押します。
「share」などのフォルダーを開いて、内部の必要なファイルを選択します。
このデータを、パソコンのローカルディスクや、他の外付けハードディスクやポータブルHDD、RAIDの装置、
ネットワークドライブ、個人用サーバー、DVD-Rなどのフォルダーに、コピー&ペーストなどで保存します。
これで、簡単な手動でのファイルのバックアップの作業は完了です。
ネットワークの接続といった設定が難しい時には、私設のNASに対応されたパソコン修理サービスで、
バックアップやローカルエリアネットワークへの接続などの、代行の作業を行ってもらうこともできます。
クラウドストレージから予備のデータを引き出す
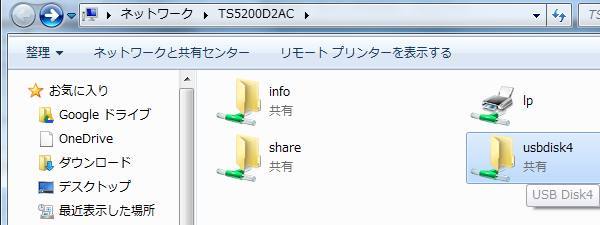
次に、仕事や日常生活でパソコンやNAS、スマートフォンやタブレット端末などの電子機器を使用し続けていくうちに、
SSDやハードディスクドライブ、メモリーカードには、ファイルやフォルダーが大変多くなってきています。
外部のサーバーにデータを転送できる「クラウドストレージ」は、誤った拡張子の削除や電子機器の破損といった、
ファイルを喪失する事故が発生した時などに、定められた容量の範囲、または無制限の容量で、
事前にデータをバックアップしておくことで、いざという時にそちらから引き出して復旧できます。
なおパソコンの場合、ハードディスクドライブが故障したままだと、PCを一台のみでお持ちの場合は、
データをバックアップして補助記憶装置に保存できないため、ストレージを交換して修理をする必要があります。
しかし逆に、クラウドストレージを登録されていなくて、他にバックアップしたファイルがなかった場合は、
また数多くのファイルの作成や記入をしなければならなくなったり、写真画像などは失われたままです。
何とかファイルを引き出したい、という際には、壊れたハードディスクドライブを、
専門事業のデータ救出サービスへ送付して、アドバイスのサポートを受けてHDDを見てもらわれることを推奨します。
自動更新の差分バックアップの設定を実践するには?

次に、NAS(ネットワークアタッチストレージ)のTeraStationに搭載されたHDDのファイルを、
自動更新の差分バックアップの設定をして、データを保管する方法の実践について。
※こちらの事例では、TS5200DシリーズのTeraStation(テラステーション)を、
WindowsのパソコンにインストールしたNAS Navigator2のWeb設定の画面で操作して、
バックアップの設定を実行する手順について解説いたします。
HDDのディスクフォーマットを実行するには?
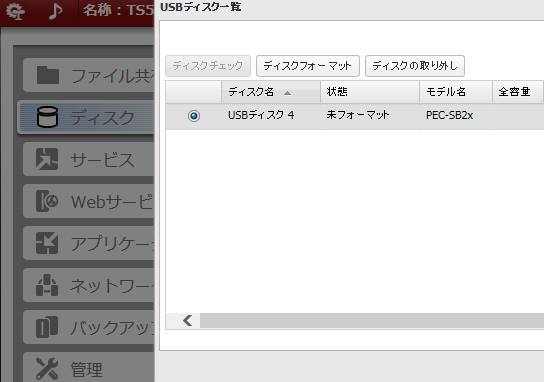
まずパソコンを起動して、次にTeraStationの電源もオンにしてネットワークにつなげてアクセスします。
次に、別の外付けハードディスクのUSBケーブルをテラステーションのUSBポートに差し込みして、
バックアップする外付けHDDケースの方の電源も、オンにします。
ウェブブラウザを開いてNASに割り当てされたIPアドレスを入力するか、NAS Navigatorから「Web設定」の画面を開きます。
管理メニューにログインしたら、「ディスク」→「USBディスク」と進みます。
対象の外付けハードディスクドライブケースの機器の項目を選択して、「ディスクフォーマット」を押します。
フォーマットの形式を選んで「フォーマット」→確認番号を入力して「OK」を押すと、ストレージが初期化されます。
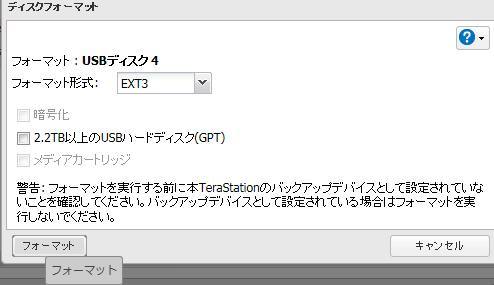
「ディスクフォーマットが完了しました。」と表示されたら「OK」を押して、
ステータスが「未フォーマット」から「通常」になっているのを確認します。
TeraStationの上書きバックアップの指定をする
次に「バックアップ」を開いて、矢印アイコンを押して設定画面を開きます。
「バックアップタスクの追加」をクリックして、最初にタスク名を決めて入力します。
必要であれば「バックアップ元が識別可能なフォルダーを作成する」などの項目にもチェックを入れます。
実行スケジュールを「今すぐ実行」や「毎日」、「毎週」などに指定します。
動作モードを「上書きバックアップ(差分バックアップ)」などに指定します。
「追加」をクリックして、「バックアップ先フォルダー名」の「参照ボタン」を押します。
「share」などのテラステーションの内部のフォルダー名を選択して、「OK」を押します。
「バックアップ先フォルダー名」の「参照ボタン」を押して、
先ほどフォーマットしたハードディスクの名称を選択して、「OK」を押します。
一番下の「OK」を押すと、新しいタスクが登録されます。
エクスプローラーで「usbdisk」のフォルダーを確認する
そして少し待つと、「状態」の表示が「待機中」から「完了」に変わります。
エクスプローラーの「ネットワーク」で新しく「usbdisk」という共有フォルダーが表示されます。
そちらを開くと、「share」などの内部のファイルと同じデータが保存されています。
これで、TeraStationのデータファイルの、自動更新の差分バックアップの設定は完了です。
また、LinkStationのデータを外付けHDDへバックアップする方法については、こちらの解説ページにて。
リンクステーションでも同様の手順で、予備のデータを保管できます。
バックアップしたハードディスクからファイルを開きたい時は?
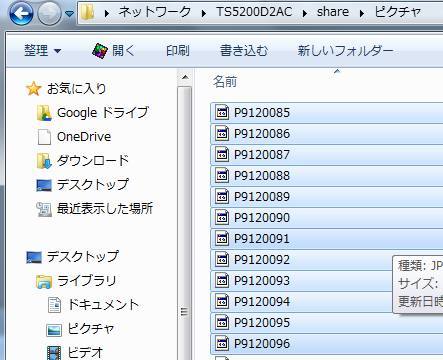
次に、テラステーションにからバックアップしたハードディスクにあるデータファイルを開きたい時は、
基本的には普通に、パソコンなどのコンピューターにある、USBポートに直接接続をするか、
または、NASのUSBポートを通して、ネットワークからのアクセスでフォルダーの展開ができます。
また、スマートフォンやタブレット端末でTeraStationに接続している時も、
フォルダーを展開するアプリなどを通して、外付けHDDのデータを開いていくことができます。
テラステーションから消えたデータを復旧するには?
また、TeraStation(テラステーション)は、NAS(ネットワークアタッチストレージ)のシステムなので、
搭載されたHDDは、通常ではWindowsのパソコンのエクスプローラーでは開けないファイルシステムで、
ストレージがフォーマットされています。
そのため、保存されているデータファイルをハードディスクドライブから間違えて削除すると、
通常のデータ復元ソフトでは認識ができず、専用の対応されたユーティリティーが必要です。
もし外付けHDDケースなどの機器に、バックアップする設定がされていない時に、誤った上書き保存や、
ファイルの消去をしてしまい、NASからバックアップができていなくて消えてしまったデータを何とか復元したい、
という際には、専門で営業されていますデータ復旧サービスに問い合わせをして、
テラステーションを出して、ファイルの修復が可能かどうかの検査を受けてみることをおすすめします。