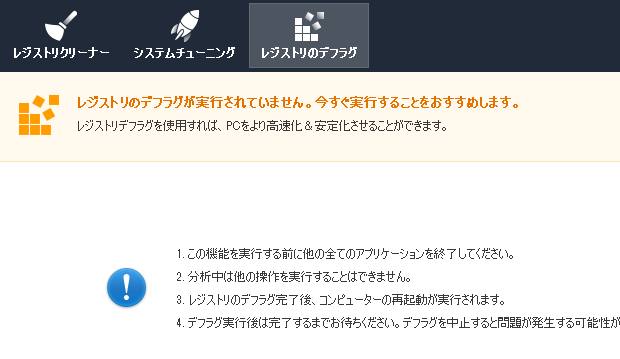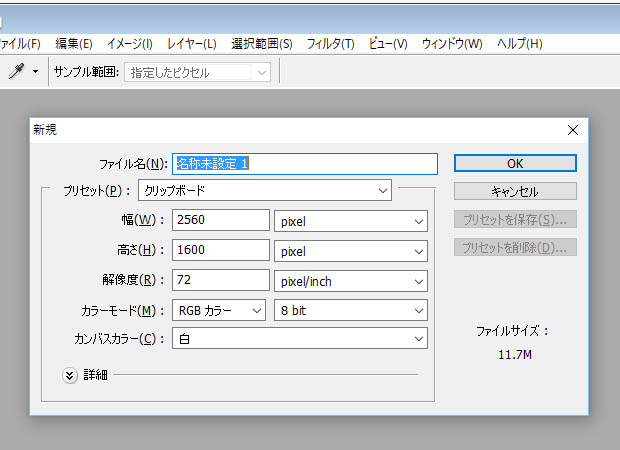パソコンが故障して、OSや起動画面が開けなくなり、システムの回復も実行できずお手上げ状態となってしまった時には、
PCケースから中身のハードディスクドライブを、ドライブベイのトレイからネジを外して、
カートリッジの分解をして、コンピューターから物理的に取り出す方法があります。
そこで、別売で市販されています「USB接続型の外付けHDDケース」に移し変えて、
別のパソコンから読み込み、内部のファイルやプログラムを救出していくにはどのように対処をすればいい?という疑問について。
HDDをパソコン本体から取り外すには?
まずは、USBケーブルから接続してデータを読み込むための、別売のハードディスクケースを一台購入します。
HDDのサイズ(3.5インチ・2.5インチ)や、SATA方式、IDE方式の専用の製品かどうかの点で、
うっかり間違えて別の製品を購入されてしまわれないようにご注意ください。
次にパソコン本体のケースを取り外して、+ドライバーを使って慎重にHDDを取り外します。
この時点で分解が難しいようでしたら、データのバックアップを請け負われている私設のパソコン修理サービス店か、
データ復旧サービスセンターの方へ申し込んで、お預かりで安全に修理してもらわれることをおすすめします。
ハードディスクの取り出しの際に注意する点は?

次に、ノートパソコンの2.5インチSSDやHDDの場合も同様ですが、小型・薄型のパソコンなど、本体の構造によっては、
ストレージの取り外しが少し難しく、なかなか取り出しにくい位置に置かれている場合もあります。
また、固定ネジだけでなくテープや糊がSATAケーブルや電源ケーブルに付いて固定されている場合もあります。
HDDのインターフェースやマザーボードのコネクタが汚れないように、丁寧に取り出しの作業を行ってください。
マザーボードから取り外す時は、ゆっくりとスライドするように引き出します。
ボリュームのアクセスが正常にできない時に修復するには?
次に、ハードディスクケースにしっかりと固定して接続しましたら、
USBケーブルで別のPCにつなげて、デバイスを読み込みます。
しかし、パソコンにHDDケース自体はBIOSに認識されているものの、
オペレーティングシステムのロゴ画面やデスクトップの画面が立ち上がらず、
セーフモードなどでも元に戻らない場合には、
パソコンのオペレーティングシステムのリカバリーによる修復を試みます。
ボリュームのアクセスが正常にできない場合には、ハードディスクケースにある、
アクセスランプやビープ音の状態をチェックされてみてください。
どうしてもボリュームが開けない時には、専門のデータレスキューサービスに問い合わせて、
ハードディスクのファイルの取り出しをしてもらうか、アクセス状態の修復をしてもらうこともできます。
ファイルのバックアップによる復元をするには?
次に、Microsoft Windows(マイクロソフトのウィンドウズ)のパソコンでは、
エクスプローラー(マイコンピューター)の画面からストレージのディレクトリを開いて、
データをローカルディスクや別の外付けHDD、DVD-Rなどにコピーできます。
また、ファイル履歴といった、データをバックアップするための標準機能も搭載されています。
また、Cドライブ(ローカルディスク)が開かない時に修復するには?という疑問については、こちらの解説ページにて。
AppleのmacOS/Mac OS Xのパソコンは、Finder(マイファイル)を開いて、データを読み込んで移行します。
また、Time MachineやiCloudの標準機能を設定してデータをバックアップすることもできます。
※XFSなどジャーナリングファイルシステムが特殊でお使いのパソコンに非対応の場合は、
そのままではデータが読み込めないため、特殊な専用のアプリケーションソフトウェアがや専門のサポートでの作業が必要になることもあります。
データ復旧サービスセンターにて検査をしてもらう
しかし、このハードディスクケースからデータを読み込む復旧の手法は、
HDD自体が物理的に壊れていない場合のみ可能な方法です。
特にハードディスクがもしヘッドクラッシュといった重度の障害で物理的に故障していた時は、
一般の個人では内部のファイルの取り出しはほぼ不可能ですので、それ以上の稼働は控えられてください。
専門事業のデータ復旧サービスセンターに依頼をして、壊れたハードディスクを持ち込みか郵送で提出をして、
検査を受けた後に、内部の保存ファイルの取り出しの作業を行ってもらわれることをお薦めします。