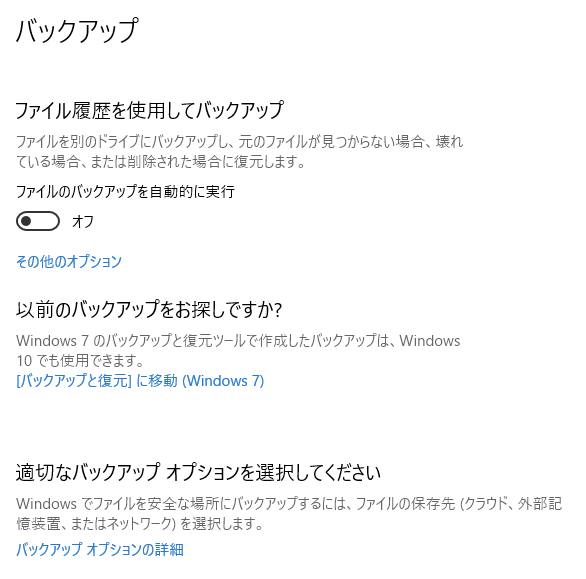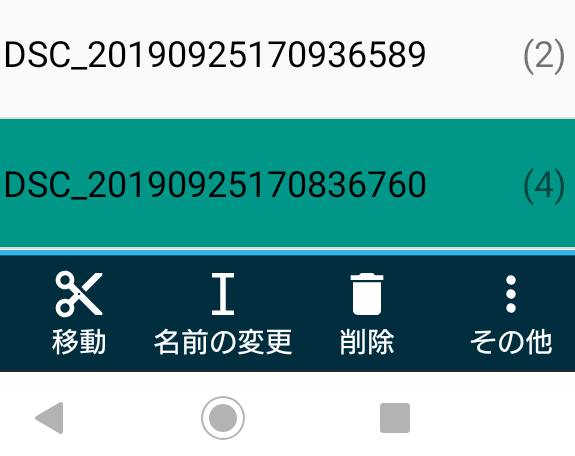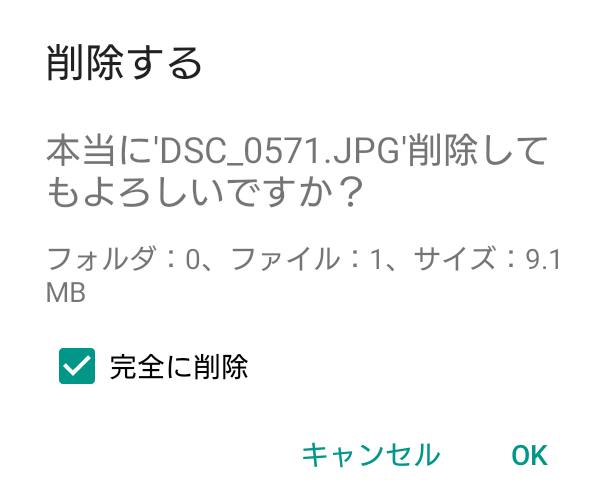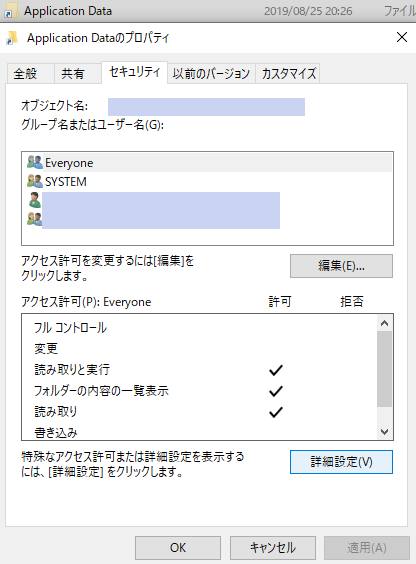テキストエディタやホームページビルダーなど、パソコンで使うアプリケーションソフトの中には、
ツールでデータを作成して、SSDやハードディスクのフォルダー上に保存をする際に、
同時に「.bak」という拡張子のBAKファイルが、自動的に保管される機能が搭載された製品もあります。
このBAKファイルでデータを復元する方法とは、どういったもの?という疑問について。
フォルダー上のバックアップファイルで復旧する手法とは?
まず、バックアップファイルは主に、白いペーパーのような画像のアイコンで、
Windowsのエクスプローラーやダイアログボックスなどの場所に表示されます。
(他、フォルダー上に『.OLD』といったファイルの拡張子も存在します。)
このBAKファイルは、予備のデータとして自動で作成されるものです。
通常の拡張子で表示されている方の、メインで用いる同名のファイルのプログラムが破損したり、
間違ってデータを削除してしまい展開できなくなった時などのアクシデントの際に役立ちます。
また、もし設定の変更などでバックアップファイルが作成されていなかった場合でも、
まだ専用の機能か専門のサービスを使用して、データを復旧できる見込みもあります。
拡張子を元のデータと同じものに変更して復活させる

次に、「BAK」の拡張子をエクスプローラーでの右クリックでの名前の変更やコマンドラインで、
失ったファイルと同じ拡張子に変更することで、簡単に同じデータを復活させることができます。
(ソフトウェアによっては、もう少し複雑な設定をする必要もあります。)
また、パソコン上でデータを損失するトラブルを回避するバックアップの作業についてより詳しくは、こちらの解説にて。
BAKファイルは、元の拡張子を上書き保存した時に同時に更新されるため、
大抵はほぼ最新の状態で、前に失ったデータを復旧して開き直すことができます。
BAKファイルを自動的に作成する機能とは?

次に、「.BAK」のファイルは拡張子を名前を付けて保存する際に自動で一緒に作られます。
アプリケーションソフトウェア(Application software)によっては、初期設定の段階だと、
この機能がオフになっている可能性があります。
一応、バックアップファイルの作成機能が搭載されているユーティリティーを使い始めの際に、
BAKファイルが一緒に保存できているかどうか、エクスプローラーなどを開いてチェックしてください。
ほか例として、ワードで作成したタイトルやテキストが消えてしまった場合、一度作ったファイルなら、
メニューバーの「Microsoft Wordヘルプ」の検索窓で、 「回復」と打って表示される、
「ドキュメントの回復」「ファイルの回復」などの機能で修復を試みる、といった方法もあります。
一方で、元のデータのプログラムが破損して、またBAKファイルの方も同じ損壊が出て開けなくなった場合は、
専門のデータ復活のサービスにて、壊れた拡張子の修復をしてもらわれることを推奨します。
隠しファイルとして保存されている分から開く
次に、ユーティリティーの設定によっては「隠しファイル」としてバックアップされているケースもあります。
この場合、エクスプローラーでのフォルダーの表示がされていないと見落としてしまいやすいです。
そのため、「表示」のタブで「隠しファイル」の項目にチェックを入れて確認をされてみてください。
そして、見つけたら同じく隠しファイルとして保存されているBAKファイルの拡張子を変更して復元します。
また、IT用語辞典 e-Words 様での、BAKファイル の解説も参考までに。
しかし、専用フォルダーごと間違えて消去してしまったりストレージをフォーマットの指示で初期化して、
BAKファイルまで失われてしまった場合は、この方法以外での復元の手段を試みる必要が出てきます。
予備のファイルごと失った時にデータを復元するには?
また、すでに作成して保存したファイルを消してしまって元に戻したい時は、
Windowsの「ファイル履歴」やmacOSの「Time Machine」などの機能で復活できる可能性もあります。
あるいは、予備の「bak」や「old」ないしその元のファイルを間違えて消去した後でも、
市販のデータ復元ソフトウェアを使って、表示が消えた拡張子の回復を行う方法があります。
より確実には、やはりプロのデータ復旧の専門サービスの方で状態を見てもらって、
失った拡張子の修復をしてもらわれることをおすすめします。