デスクトップのアイコンやマイコンピューターのフォルダーの画面にあるファイル、または右クリックでの
「プログラムから開く」などでアプリケーションソフトウェアを起動した時、稀になぜか
ソフトの専用画面がいつまでたってもデスクトップに表示されない、という不具合があります。
まず理由の一つとして、プログラム自体はしっかり起動しているけれど読み込みに
時間がかかっていて、開かれるまでに数分を要するパターンがあります。
CPUやメモリ、マザーボードの性能が低いPC本体だと、一度に複数のソフトウェアを
起動させている状態の時などに動作の遅延や一時的なフリーズ(ハングアップ)が
発生して、起動が極端に遅くなってしまいます。
何分たってもユーティリティーの画面が開かない不具合を修復するには、
ほかで開いているツールをすべて閉じて、USBコネクタに接続している周辺機器も取り外して、
また時には、パソコンも一度再起動した後にもう一度開き直してみてください。
他の一例として、デスクトップの画面の下にあるタスクバーに表示されていれば
そこを一回マウスで押せば普通はソフトの画面が表示されます。
しかし人的、システム的なミスで画面の位置をWindowsの画面外に
移動してしまっていることもあり、その場合はタスクバーに出ているボタンを
右クリックして『移動』を押して、上下左右の矢印キーを適当に押し続けてみます。
モニターの端の方からアプリケーションソフトウェアのフレームがスクロールされてきたら
マウスで見やすい位置に動かして、完了です。
他に、ソフトウェアの機能からの指示やコンピューターの内的なトラブルで、
『はい』 『いいえ』 『OK』 『キャンセル』の選択ボタンが出た警告メッセージが
表示されて、これを押さなければ次の画面に進めない、という場合もあります。
しかし稀にその小さいバルーンが、他のユーティリティ画面の裏側に
隠れていて選択ボタンが押せない、または見つからない、という時もあります。
その場合はやはりいったん、他のアプリケーションソフトを全部閉じて、一度
デスクトップを整理して見直してみると、ちゃんと見つかることも多いです。
ほか例として、IT業務で使えるプログラミングテクニック 様での、
ウィンドウを開いたはずなのに画面内に表示されないとき、ウィンドウを移動させる方法 の解説も参考までに。
それでも直らない時は、「Driver Booster」といったパソコン高速化ソフトや「レジストリクリーナー」などのユーティリティーを使用して、
Windowsの状態の整理と問題の簡単な修復をされてみてください。
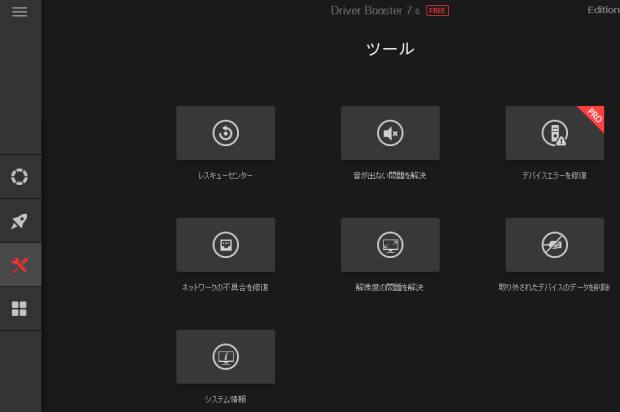
パソコンとそのOSを長期間使い続けていると次第にこういった画面表示の
トラブルが頻繁に発生するようになることも多いです。
ソフトウェア面・ハードウェア面ともに、不具合が出始めたら早いうちに
OSの「システムの復元」や「再インストール」による修復をしたり、パソコンの部品をより良いものに
PC修理サポートサービスで交換してもらうなどの対処を行われることをお薦めします。




