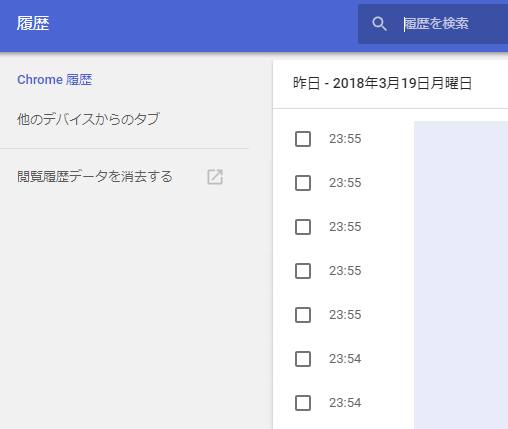マイクロソフト社から開発・提供されています、Windowsのオペレーティングシステムに搭載された、
「Microsoft Edge」(マイクロソフト・エッジ)のウェブブラウザを使用している際に、
以前に開いていた拡張子のファイル、またはウェブぺージが突然開けなくなったり、
初めて開こうとしたら反応しない時は、どうすればデータの読み込みを回復することができる?という疑問について。
目次
マイクロソフト・エッジが正常に開ける動作環境を整える
まず、パソコン上のファイルをMicrosoft Edgeで展開しようとした時に開かない場合の主な原因について。
たとえば、そのファイルがまだダウンロードした後で解凍できていなかったり、
別のプログラム、またはパーツによる読み込みの補助が必要である場合があります。
また、別のソフトウェアで使用中のプログラムは、他のツールからの上書き保存ができなくなることがあります。
その際には、同じデータを開いているソフトウェアをいったん閉じてください。
ほか、特殊なアプリケーションソフトや重い動画ファイル、一部のウェブページなどを正常に開く場合、
デスクトップパソコンまたはノートPC本体にグラフィックボードの設置をして、スペックを整える必要があります。
マイクロソフト・エッジのブラウザにパソコンの動作環境が満たされているかどうかも、ご確認ください。
もしWindowsのパソコン自体が破損していて読み込みができない時は、PC関連の修理サービスにて、
OSまたはマシン本体の復旧をしてもらわれることもおすすめします。
インターネットで開けないページを復旧するには?
次に、Microsoft Edgeのウィンドウで特定のファイルが開けない時に、問題からの復旧をする方法について。
まず、こちらも同じくMicrosoftのWindowsのエクスプローラーの画面で、対象のファイルがあるフォルダーを開きます。
右クリック→「プログラムから開く」の項目で、Google ChromeやExcel、Word、PowerPoint、
またAdobe Acrobat、Adobe Photoshop、Windowsフォトビューアー、エディターといった、
別のアプリケーションソフトでの展開を試してみてください。
ユーティリティーの一覧に見当たらない場合は、「別のプログラムを選択」→「その他のアプリ」を見てみるか、
またはインターネットで対象の拡張子が開けるソフトウェアを確認されてみてください。
また、拡張子がアクセス不可の状態でロックされていないかどうかを、ご確認ください。
もしくは、外付けHDDやRAIDケース、NAS、DVDディスクなどにデータをコピーして、
試しに別のOSのパソコンの別のソフトウェアでファイルを開いて確認する方法もあります。
もし、個人用ファイルの拡張子自体が破損していた、という場合には、
プロのデータリカバリーサービスに問い合わせて、ファイルを修復してもらわれることをおすすめします。
ページのURLアドレスが正しいかどうかを見直す
次に、インターネットに接続してMicrosoft Edgeのウェブブラウザで以前に開いていたウェブページに、
アクセスができなくなった、という場合に対処をする方法について。
まず、ウェブブラウザに入力されているURLアドレスが正しいかどうかを見直されてみてください。
URLが正確にわからなくなった場合は、画面右上の「…」(設定など)のアイコンから「履歴」を開くか、
または検索エンジンのウェブページを開いて、再検索をされてみてください。
ウェブサービスのメンテナンス中は回復するまで待機
次に、そのウェブサイトが一時サービスの停止状態になっていたり、閉鎖されていたり、
メンテナンス中、またはアカウントが一時制限されていたりしないかどうかをご確認ください。
あるいは、他のウェブブラウザ、または別のパソコンや違うインターネット回線、
モバイルコンピューターなどから開けるかどうかも、チェックされてみてください。
また、Microsoft Edgeでのフリーズを解消するには?という疑問については、こちらのページにて。
しばらく待ってみると、アクセスが回復している場合もあります。
Microsoft Edgeのインターネット一時ファイルの場所は?
また、たとえばWindows10や11で使用するウェブブラウザのMicrosoft Edgeで作成された、
インターネット一時ファイル(temporary internet files)のデータは、
次のフォルダーの場所に、およそ3日ほど格納されています。
「C:¥Users¥ユーザー名¥AppData¥Local¥Microsoft¥Edge¥User Data¥Default¥Cache」
(「ユーザー名は各人の名称に、また「¥」は小文字に変換して、
Windowsのエクスプローラーのアドレスバーに貼り付けてください。)
また例として、 Microsoftサポートでの、Microsoft Edge が動作しない場合の対処方法の解説も参考までに。
もしくは、ほかのウェブブラウザーや別のコンピューターで同じページを開いていましたら、
そちらから履歴やブックマークをご確認ください。
以前に保管したデータの位置を探して読み込みをする
また、以前にインターネットからダウンロードしたファイルの位置がわからなくなった場合は、
「…」のアイコンから「ダウンロード」を開くと、入手したファイルの一覧が表示されます。
または、「C:→Users→ユーザー名→Downloads」のフォルダーを開いて探してみてください。
もしくは、保管していたファイル自体を間違えて削除していないかどうかをご確認ください。
その際には、ゴミ箱フォルダーを開いてそこからファイルの回復を試みたり、
Microsoft Edgeを開き直して、インターネット読み込みをして再度入手をされてみてください。
個人用のファイルを間違えて削除していて、ゴミ箱にもなかった、といった場合には、
やはり専門のデータ復旧サービスセンターに、パソコンのHDDまたはリムーバブルディスクなど、
対象のデータ記憶装置を提出して、ファイルを回復してもらわれることを推奨します。