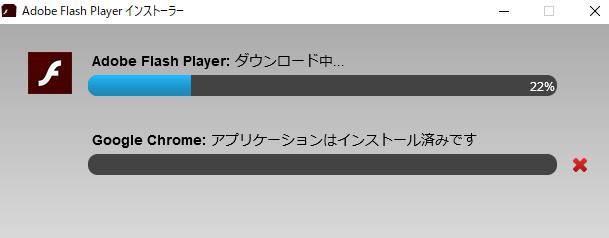Microsoft(マイクロソフト)からリリースされていますプラットフォーム
「Windows 10」(ウィンドウズ テン)がセットアップされたパソコンを日々ご使用の際、
フリーズが多発したり、深刻なエラーが発生した時のトラブル対策として
どのような修復するための機能がある?という疑問について。
トラブルシューティングの画面を開く
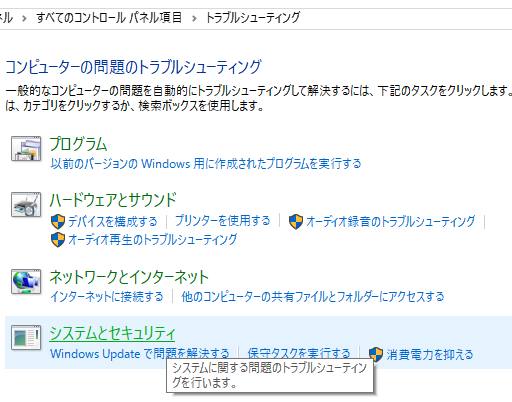
まず、Windows 10にはWindows 8/8.1以前のシリーズと同じように、コントロールパネルや
設定画面から入って使用できる、さまざまな修復機能が搭載されています。
またWindows 10には、コントロールパネルと、オプションの選択画面にそれぞれ
「トラブルシューティング」(Troubleshooting)の項目があります。
コントロールパネルの方は、デスクトップの画面の左下にあります
「何でも聞いてください」と表示された検索バーに「トラブルシューティング」と
入力すると、ギア状のマークの項目が一覧に表示されますので、これを選択します。
左のメニューにある「設定の変更」を開くと、トラブルシューティングの設定を一部、変更できます。
「システムとセキュリティ」を開くと、「Internet Explorer」や「電源」、
「検索とインデックス作成」「Windows Update」といった各種項目の機能で
問題が発生している場合はそれらの原因を問題を検出して解決できます。
設定と修復の措置が難しそう、という時は、パソコンの修理専門のサービスで直してもらうこともできます。
詳細オプションの機能で回復する
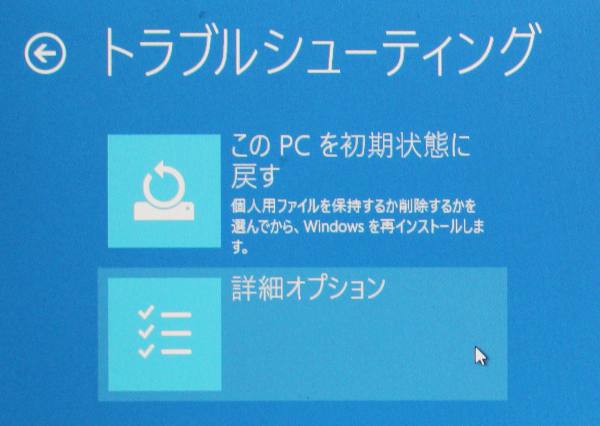
次に、ウィンドウズ10のデスクトップの画面から左下のスタートボタンを押して、
設定のアイコンを押して、「更新とセキュリティ」→「回復」と進みます。
そして、「PCの起動をカスタマイズする」というメニューの
「今すぐ再起動する」を押すと、青い背景の「オプションの選択」という画面が表示されます。
「トラブルシューティング」を選択して、次に「詳細オプション」を選択します。
「システムの復元」は、自動または手動で作成された「復元ポイント」という
以前の状態の日付の時点までパソコンを巻き戻す形で修復する機能です。
つい最近にウィンドウズ10の様子がおかしくなってきた、という場合は、
システムの復元の機能を有効にされていればこちらで直せる見込みがあります。
オペレーティングシステムの修復機能
次に、Windows10が正常に起動できず、セーフモードでも立ち上がらない場合などでは、
「スタートアップ修復」を選択して実行すると、回復できる見込みがあります。
また、Windows 10にアップグレードしたあとでパソコンに不具合が出た、という場合は、
「以前のビルドに戻す」を使用して、前のバージョンのOSに戻すことができます。
一方で、SSDやハードディスクの方にアクセスエラーや破損といった深刻な不具合が出ていて、
中身の重要なファイルが開けなくなった時は、デジタルデータリカバリー様といった、
専門のデータ復旧のサービスで、取り出しの作業をしてもらうことができます。
システムイメージのデータのバックアップ
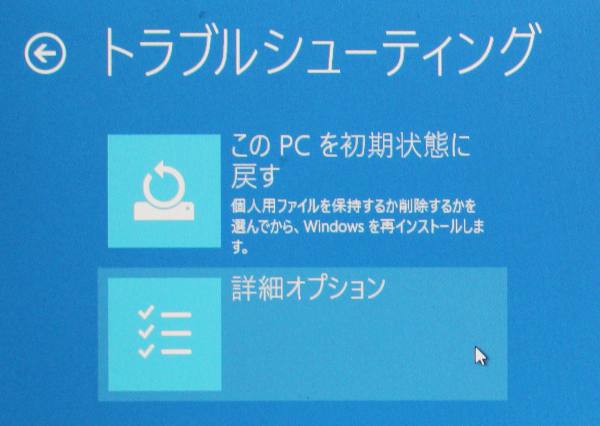
また、事前にWindows 10のコントロールパネルの「バックアップと復元(Windows7)」で、
「システムイメージ」のバックアップディスクを作成していれば、
「イメージでシステムを回復」から、Windows10の修復を試みることができます。
※これらの作業を行う前には、まだ何とかデスクトップの画面が開けるようでしたら、
事前に必要な個人データのバックアップを取っておかれることをおすすめします。
トラブルシューティングの各機能でもWindows10が直せない場合は、
「このPCを初期状態に戻す」で購入前のまっさらな状態にOSを初期化できます。
パソコン修理のサポートセンターで直してもらう
ハードディスクやメモリなどパーツに問題がありそうで交換をしてもらいたい、という場合や、
個人ではWindowsを直すのが難しそう、という場合には、専門で営業されています
パソコン修理サポート店に注文をして、状態の確認と修理の作業を行ってもらわれることもおすすめします。
また、その際に規約によりハードディスクの内部データは削除されることになるため、
先に大事なファイルを回収しておきたい、という際には、データ復旧サービスセンターにて
データのサルベージの作業をしてもらわれることもおすすめします。