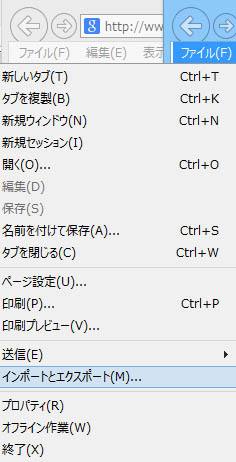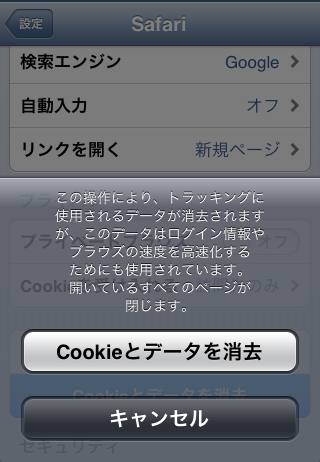マイクロソフトから提供されているインターネット閲覧用ソフト(ウェブブラウザ)の
Microsoft Edge(マイクロソフト・エッジ)や
Internet Explorer(IE・インターネット・エクスプローラー)では、
気に入ったウェブページをブックマークしていつでもすぐに見れるようにする
『お気に入りに追加』という便利な機能があります。
またGoogle Chrome(グーグルクローム)やSafari(サファリ)やFirefox(ファイアフォックス)など
他のブラウザにも勿論あります。
お気に入りに追加して新しくブックマークしたページは、IEの場合では
パソコンの中のユーザー別フォルダーにファイルの拡張子として保存されています。
Microsoftの新しいウェブブラウザ「Microsoft Edge」(マイクロソフト・エッジ)に
IEのブックマークを移行したり、あるいは「Microsoft Edge」のお気に入りデータを
別のパソコン本体に移動させてから、閲覧データをクリアするといった使い道もあります。

例えば、デスクトップPCで普段ネットを見ていて、ある日に遠方で
自宅や自社の外部の宿泊地で同じようにインターネットのお気に入りページを
閲覧したい場合、持参するノートパソコンやiPad、ポータブルHDD、USBメモリなどのデータ記憶装置に
「お気に入り」だけをコピーして、他のパソコンに移すことで見れるようです。
Internet Explorer 6や7、8の場合は、まず、ブラウザ画面を開きます。
1.左側バーの星&+マークが付いた『お気に入りに追加』ボタンの右にある
「▼」のアイコンにマウスカーソルを当てて一回押すと、
『インポートおよびエクスポート』という項目が出るのでこれを選択します。
2.インポート/エクスポート設定」というウィンドウが出てきますので、
『ファイルからエクスポートする』にポイントを当てて、「次へ」を押します。
3.「お気に入り」「フィード」「Cookie」のうち移行が必要な項目に
チェックを入れて、「次へ」を押します。
4.次に出てくるフォルダ一覧のうち、最初は一番上部にある『お気に入り』の階層の
フォルダーを選択してすべてのエクスポートをして、「次へ」を押します。
5.エクスポートの場所は参照ボタンを押して、USBポートに差し込んで接続している
USBメモリやMO、SDカードなどの外部のデータ記憶デバイスを選んで「次へ」を押して、
最後に「完了」ボタンを押します。
これで、すべてのブックマーク先ページのリンクが貼られているウェブページの
「bookmark」というファイル名のHTMLドキュメントのアイコンが作成されますので
これを開いて、お気に入りページの一覧が入っているかご確認ください。
あとはそのファイルをお持ちのノートPCやiPadに移したり、現地のパソコンに
USBカードを読み込ませて開くことができます。
ページはアルファベット順、五十音順に配置が並び変わっているので注意。
ほか、ギズモード・ジャパン 様での、データを失わずにブラウザを移行する方法ってあるの? の解説も参考までに。
また、「スタート」から「マイコンピュータ」、「ローカルディスク(C:)」、
「Documents and Settings」、「ユーザー名」、「お気に入り」と移動すると
各ページごとのHTMLドキュメントのファイル一覧が表示されます。
それらを直接、別のデータ記憶デバイスにコピーペーストして移行することでも閲覧できます。
やはり同様にA~Z順、五十音順にアイコンの表示が並び変わりやすいのでご注意を。
もしいきなり自宅でお使いのPCやモデムが故障してしまったり、
災害が起きてしまい外で断線して接続が切断されてしまうようなトラブルに備えて、
別のデータ記録カードにもブックマークを事前にバックアップしておくと、より安全です。