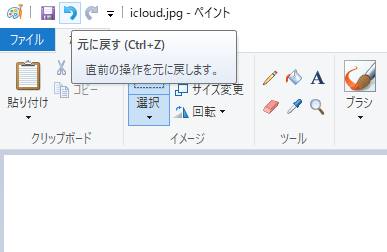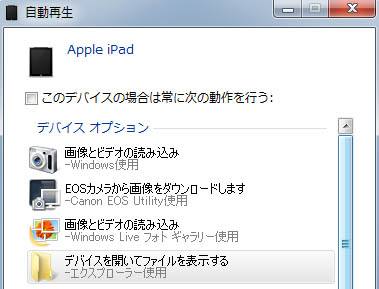パソコンが急に起動しなくなってデスクトップの画面などが開けなくなった時に、
内部のハードディスクドライブを別のパソコンの空いたベイにて読み込みをして、
HDDに保存されているデータを復旧するには、どのように実行すればいい?という疑問について。
パソコン本体とHDDの故障の部分を確認するには?
まずは、一度シャットダウンか電源ボタンの長押しでパソコンを閉じて、
電源をもう一度起動させてから、WindowsなどのOSでセーフモードで開けるかどうかを、試されてみてください。
次に、電源を起動した後に真っ黒で何も映らないままで起動メニュー画面が開けない場合は、
オペレーティングシステムではなく、内蔵のハードディスクドライブが故障している危険があります。
エラーランプやビープ音を確認して、HDDの物理障害ではなく、例えば電源ユニットやマザーボード、
CPU、GPU、CPUクーラー、メモリ、電源ボタンなどの別の部品の方に破損がありそうな状態の時は、
それぞれのパソコンが起動不能の時の状態から見て、違う対処法で解決できる見込みもあります。
ハードディスクから変な音もせずに故障がなさそうな場合、もし現在メインで使っているパソコンとは別に、
もう一台PC本体をお持ちであれば、そちらの空いたドライブベイにハードディスクを増設する形で付け替えて、
Dドライブ~として開いて、データ復旧を試みる方法があります。
ドライブベイからハードディスクを取り出すには?
まず、3.5インチまたは2.5インチのHDDを入れて読み込みをする外付けハードディスクケースをお持ちなら、
別のパソコンを普段通りに起動してから、USB接続で外付けHDDとして開いてみます。
対応の外付けケースをお持ちでなかった際は、もう一台のパソコンケースのふたを外します。
ドライブベイの空きのスペースを確認したら、故障した方のパソコン本体のふたも開けて、
ハードディスクの固定ネジをプラスドライバーで外します。
次に、固定シールがありましたら、そちらも外します。
コネクタ(差込口)の部分に糊が付着していましたら、その部分だけ丁寧に拭き取ります。
電源ケーブルとSATA/IDEケーブルを、丁寧にインターフェースから取り外します。
そして、ドライブベイからスライドさせて、HDDを取り出します。
ハードディスクのサイズや方式が合わない時は?
まず、内部のベイ(シャドウベイ)の空いているスペースにハードディスクを、
もう一台差し込んで、マザーボードに接続します。
ミドルタワーなどの筐体ではない小さなケースやノートパソコンで、HDD一台分しかスペースが取れない場合は、
USB外付け用ケースかUSB変換アダプターを購入して使用します。
サイズが2.5インチベイに対して3.5インチだったり、またその逆で合わない場合は、
一時的にケースのふたを外したままむき出しにして接続して、そのまま起動します。
また、ポータブルハードディスクが認識しない時に復旧をするには?という疑問については、こちらの解説ページにて。
または市販のHDD変換マウンターの製品を購入して、2.5インチのHDDを取りつけて、
3.5インチ用のドライブベイに差し込みます。
電源を付けている最中は、パーツを指で触らないようにくれぐれもご注意ください。
※IDEかSATAのハードディスクの違いによって、IDEケーブルとパラレルコネクタ、
またはSATAケーブルとSATAコネクタとで違うため、コードやマザーボードなどの部分の差込口が変わるので、
よく取り扱いのマニュアルを読んで正確かつ慎重に実行してください。
また、ノートパソコンでハードディスクの認識がうまくいかない場合は、
デジタルデータリカバリー様といった、データ復旧サービスに注文して出して、
必要なファイルの取り出しの作業をしてもらうこともできます。
ストレージの内部のファイルを保存して復旧するには?
まず、別のパソコンの方にハードディスクを一時的に移し替えたら、電源を付けて、
そのPCにインストールされたオペレーティングシステムを起動します。
デスクトップの画面でエクスプローラーを開いて、そこから先は、
外付けハードディスクやUSBメモリー、SDカードと同じように、
そのハードディスク(Dドライブなど)の内部の重要なデータを別のポータブルHDDやDVD-Rに、
必要なデータをコピーして、バックアップをする形で復旧します。
Macパソコンの場合は、Finder(マイファイル)を開いて、新しいボリュームが追加されているかどうかを確認します。
最初の起動の時は新しいボリュームが正常に認識されずに表示されないことがあるので、
その際は再起動して、もう一度開いてみます。
近年では、Seagate(シーゲート)製のSSHD(ソリッド・ステート・ハイブリッド・ドライブ)など、
高速の読み込みで優秀なストレージも登場しています。
2.5インチのSSDもハードディスクと同様に、HDD変換マウンターに取り付けて、
デスクトップパソコンのドライブベイに付け替える形で差し込みすることもできます。
データリカバリーのサービスで見てもらう

もし、パソコンの筐体の内部の構造が複雑で自身では難しそう、という場合は、
プロのデータレスキューのサービスセンターにて、作業を行ってもらうことができます。
また、もしパソコンの空いたベイに増設したHDDが開けなかった場合は、
やはりそのハードディスクドライブがヘッドクラッシュなどの原因で壊れている可能性が高いです。
それ以上の無理な起動を控えて、また内部のベイから取り外しましょう。
大事なデータが入っていて何としても元に戻したい、という場合は、
故障したHDDを専門のデータ復旧サービスセンターに出して、見てもらってください。