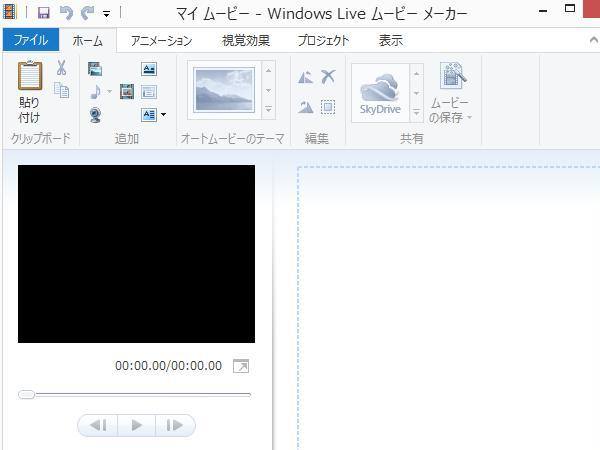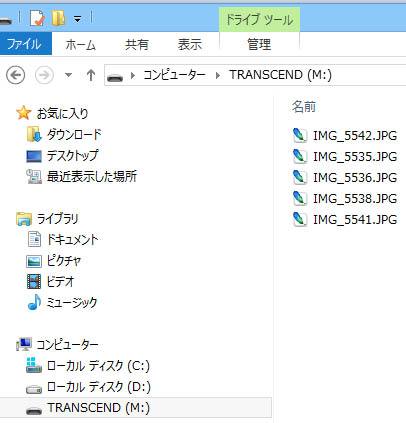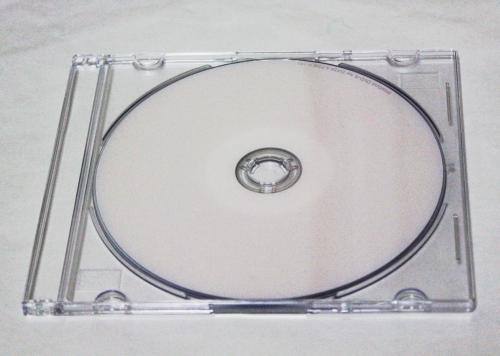自身で撮影して作成していた「MOV」の動画ファイルの拡張子を、カメラでの一括消去やフォーマットの機能で、
うっかり間違えてバックアップを取らないうちに、データの削除を実行してしまうトラブルもよく起こりえます。
そんな時に、「.mov」(マルチメディア技術のQuickTime)の拡張子で作られた動画データも、
他の種類のファイルやフォルダーと同じように、後から修復するにはどのように対処をすればいい?という疑問について。
MOVの動画ファイルを間違えて削除した時は?
まず、デスクトップパソコンやノートブックPCに内蔵されたハードディスクかSSDに、
すでにQuickTimeのMOVの動画といったファイルをビデオカメラやデジタルカメラからすでに移し替えていて、
CドライブやDドライブの中で間違えて削除してしまった場合での、復元の対処について。
この場合なら、オペレーティングシステムに標準で搭載されている自動バックアップの機能や、
市販のバックアップソフト、クラウドストレージサービスの転送機能を有効にしていれば、
多くの場合、すぐに保管先のフォルダーから、必要なデータを読み取ることで元に戻せます。
AppleのmacOSなら、「Time Machine(タイムマシン)」や「iCloud(アイクラウド)」、
MicrosoftのWindowsなら、「ファイル履歴」や「バックアップと復元(Windows7)」などがあります。
また、Macパソコンの場合は、USBカードリーダー/ライターに差し込みして読み込んでいる、
SDカードやCF、xDピクチャーカードなどのメモリーカードから、FinderでMOVなどのファイルを削除した場合、
一度ゴミ箱のフォルダーに移行しますので、そこから「元に戻す」で復旧することもできます。
もし、この時点でゴミ箱を空にしていて、まただいぶ時間がたってしまっていた場合は、
専門事業のデータ復旧サービスにパソコンを出して、修復をしてもらわれることをおすすめします。
映像の拡張子を誤って消去した時に復活させるには?

次に、パソコンからAppleのQuickTime(クイックタイム)などのツールで作成した、
MOVといった映像のファイルを間違えて削除していた場合に、後から復活させる場合の対処法について。
まず、MacやWindowsのパソコンに内蔵されたHDDやSSDの内部からデータが消えた場合でも、
バックアップの機能が設定されていなくて、自動的に外付けのデータ記憶デバイスなどに保存されず、
またゴミ箱に移行しない消去の手順を取っていたら、そのままファイルの表示が消えてしまいます。
Windowsに接続しているSDカードやUSBメモリ、DVDやBDから、MOVなどの動画ファイルを間違って削除した場合、
PC上のローカルディスクの外の領域なので、ゴミ箱などの標準機能では通常、
外部のボリュームの拡張子までは記録されず、後からデータを元に戻すことができません。
さらに、HDDメモリーカードなどに新しく別の写真やクイックタイムの動画といったファイルを上書き保存すると、
まだ残っている可能性の高い、前の拡張子の痕跡のデータが消えてしまいやすい点があります。
そのため、ひとまずは回復の作業を始めるまでそれ以上、ストレージを使わないようにしてください。
QuickTime(クイックタイム)などの動画データの復元
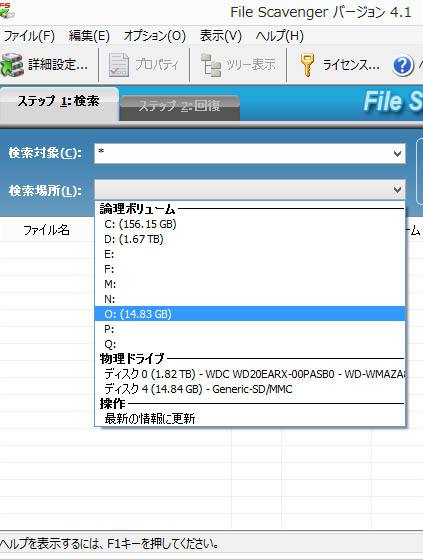
まず、SDカードなどの補助記憶装置からデータを削除した場合は、デジタルビデオカメラの本体から取り外します。
次にUSBカードリーダー/ライターに挿入して、パソコンにリムーバブルディスクとしてデバイスを認識させます。
※こちらの説明は、間違えて消去したファイルを復活させる機能を持つデータ復元ソフトを使っての解説です。
こちらの説明文では、QueTekのFile Scavenger(ファイル・スキャベンジャー)という、
データリカバリーツールを、WindowsのOSのパソコンにセットアップして、SDカードを読み込んで、
QuickTime(クイックタイム)のMOVといった、消えた動画ファイルを修復する場合の実例について掲載いたします。
また、動画ファイルを間違って削除した後でデータを復元するには?という疑問については、こちらのページにて。
まず、このソフトウェアの場合は先に試供品のデモ版をセットアップして、
対象のHDDやUSBメモリ、SDメモリーカードといったハードウェアの、ボリューム内のドライブスキャンだけ行って、
失ったQuickTimeのMOVなどのファイルが回復できるかどうかを、チェックすることが可能です。
そして後から料金を支払って、ユーザーのライセンス番号を取得して、
そこで初めて動画や画像のデータファイルの復元を実行する、という手順での使い方もできます。
データ復元ソフトで拡張子を検出する手順
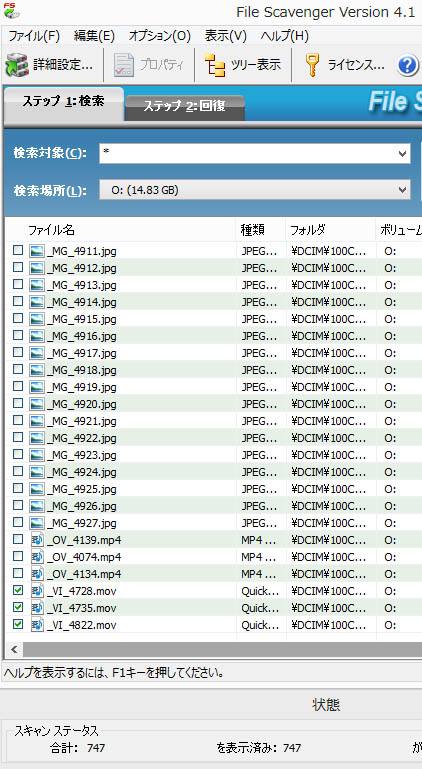
次に、パソコンにインストール・セットアップしたデータ復元ソフトのFile Scavengerを起動します。
最初に「ステップ1:検索」の「検索場所(L):」の参照コマンドで、
対象の論理ボリューム(movファイルを失ったデータ記録装置)を選択します。
「クイック」のモードに合わせたまま、「検索(S)」のボタンをクリックします。
※DVD-RWやBD-REなどのディスクから、ファイルを間違って削除して失った場合は、
「完全」のモードで、時間をかけてスキャンをする手順を実行してください。
ボリューム内に残った、QuickTimeで作成されたムービーなどのデータの痕跡のスキャンが開始されて、
その次に出る「表示のヒント」のウィンドウでは、そのまま「OK」を押します。
続いて、ドライブスキャンの結果で検出された、復元が可能なデータの拡張子の一覧が表示されます。
その中から、修復したい「.MOV」のファイルを探して、順にチェックを入れていきます。
(状態が「不良」と表示されていることもあるのですが、
拡張子の種類とサイズのデータが問題なければ、そのまま続行してください。)
パソコンでスキャンしたファイルを修復する
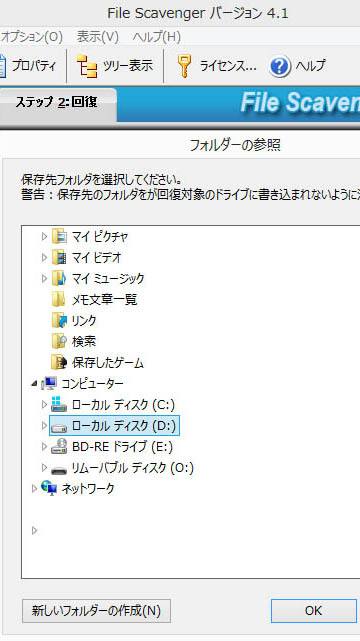
次に、ウィンドウ内の左上にある「ステップ2:回復」をクリックして、
データの保存先の枠の下にある「参照(B)」をクリックします。
パソコンのHDDやSSD、または外付けハードディスクやリムーバブルディスクに、
元に戻したいフォルダーの場所を選択して、「OK」のボタンを押します。
「回復(S)」のボタンをクリックすると、スキャンでサルベージできたデータの復元が開始されます。
保存先のフォルダーに既に何かのファイルが存在している場合は、上書きモードの選択画面が出てきます。
ここでは「別のファイル名を与える」を選んで、「OK」を押します。
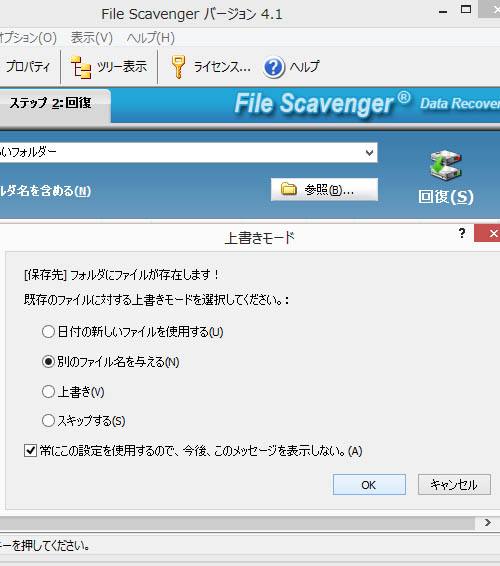
(「.mov」の動画ファイルのサイズが数GBと大きかったり、
ムービーの拡張子の数が多い場合は、データの修復に少し時間がかかります。)
復活させた映像が視聴できるかどうかを確認する

続いて、データ復元の自動作業がトラブルなく無事に完了すると、
「ファイルの回復に成功しました。しかし、必ず回復されたファイルの整合性を検証してから使用してください。」
とメッセージが表示されるので、最後にまた「OK」ボタンを押します。
そして、保存先のフォルダーをウィンドウズのエクスプローラーで開いて、
「.MOV」(QuickTime)の映像ファイルが、しっかりと作られて復活できているかどうかを確認します。
念のために一つずつ、Windows Media Playerなどの再生ツールで開くといった視聴の動作ができて、
正常にムービーが映って流れているか、動画ファイルの回復の様子をチェックしてください。
QuickTime(クイックタイム)などのフォーマットがソフトウェアで開けない時は、
ユーティリティーが規格に対応されていないか、ファイルが破損している可能性もあります。
AppleのmacOSのパソコンをお持ちであれば、そちらから展開ができるかどうかを試して確認されてみてください。
すべてのMOVファイルに破損が見られず、正常に再生できることを確認したら、
動画データの修復に成功したので、File Scavengerを終了して閉じます。
ほか、BDレコーダー(Bul-ray Disc Recorder)の操作をしている時に、
間違えて記録型のブルーレイディスクに保存された、ムービーのデータを削除してしまった時などにも、
データ復元ソフトを使って、拡張子の復旧を試みることができます。
スキャンがうまくいかず、復元させたいムービーのファイルが一覧に出てこない場合は、
プロのデータ修復のサポートを実施されているサービスで、修復をしてもらうこともできます。
ムービーのデータが読み込みできない時に直すには?
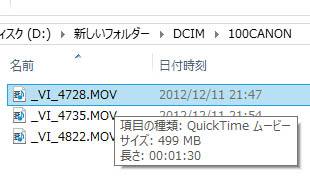
次に、ソフトウェア上で動画ファイルの読み込みができないエラーが起きた場合に、直す方法について。
たとえばMicrosoft Updateで、オペレーティングシステムやOfficeスイートといった、
マイクロソフト社製のソフトウェア、ドライバーなどを一度、最新の状態にアップデートして、
問題が修復されるかどうかを試されてみてください。
あるいは、Appleでの、QuickTime Playerユーザガイド の解説も参考までに。
また、Quick Timeなどのデータが書きこまれたBD-REや、またはCDやDVDといった、
ROM(リード・オンリー・メモリー)のディスクに、傷や汚れがついて読み込みできない時は、
ファイルが展開できなくても、盤面の修繕をクリーニングキットで行うことができます。
その後で、もう一度ムービーなどのデータが開けるかどうか、チェックをされてみてください。
データ復旧サービスセンターでサルベージを行ってもらう
なお、ビデオカメラやデジタルカメラなどで撮影したムービーの保存形式の「.mov」は、
主にAppleより開発された「QuickTime」(クイックタイム)で、
映像や音楽を再生するための、数ある映像コンテンツ用の拡張子の一つとして使用されています。
また、Windows Media Playerなど他のアプリケーションソフトでも互換性があって、
同じように視聴できます。
近年では、企業だけでなく一般家庭でもデジタルビデオカメラやデジタルカメラ、
また、撮影機能のあるモバイルコンピューターの端末が普及して、
誰でも簡単に、動画データの撮影や作成・編集ができるようになりました。
その分、やはりデータに関する喪失のトラブルもよく起こりえます。
また、内蔵ドライブやリムーバブルディスクにデータ復元ソフトでスキャンをかけても、
拡張子が破損している状態で拡張子が修復される場合もあります。
一般の個人だけでは、やはり完全には元に戻らない場合も多いため、なるべく成功率が高く、
より確実に失ったファイルを取り戻したい時には、やはり専門のデータ復旧のサービスセンターに、
受付に電話や持ち込み、オンラインで注文して、サルベージをしてもらうことをお薦めいたします。