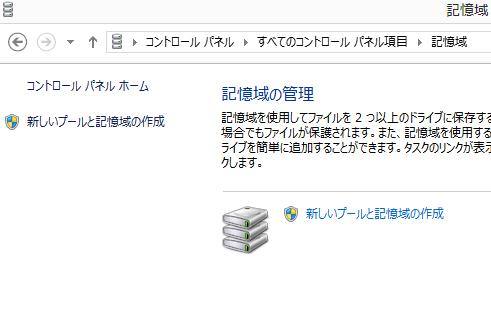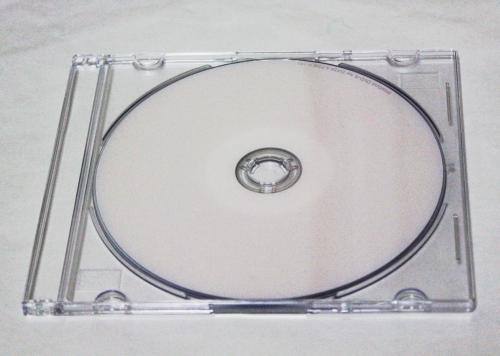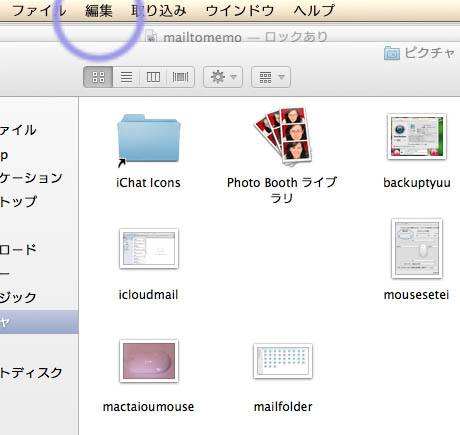MicrosoftのWindows8(ウィンドウズ・エイト)のパソコンが、もし故障してしまうトラブルが出た時のために、
標準機能の「回復ドライブ」で、外部のデータ記憶装置にオペレーティングシステムの状態を保存しておいて、
後でコンピューターのリカバリーができるようにするには、どのように対処をすればいい?という疑問について。
Windows8のパソコンの不調に出るトラブル
まず、マイクロソフト社の新しいオペレーティングシステムである「Microsoft Windows 8」(ウィンドウズ8)は、
それまでのWindows 7以前のOSと比べて、多くの仕様が新しくなっています。
このウィンドウズ8でも、やはり時には、アップデートの時のミスや、
アプリケーションソフトウェア(Application Software)をインストールした時の影響といった、
何かのトラブルが起こり、OSの動作(movement)に不調をきたしてしまう可能性もあります。
その発生した問題により、もしもスタート画面やデスクトップの画面が開けなくなって、
PCの不具合(Malfunction)により、中身のファイルやユーティリティーが使えなくなると大変です。
そんな時のために、外付けのデータ記憶デバイスの方に、
「回復ドライブ」というOSのシステム修復ディスクを作成する機能が搭載されています。
いざという時にはそちらからブート機能で立ち上げ(start up)をして、OSをリカバリーできます。
「USBフラッシュドライブと同じように使用する」で設定
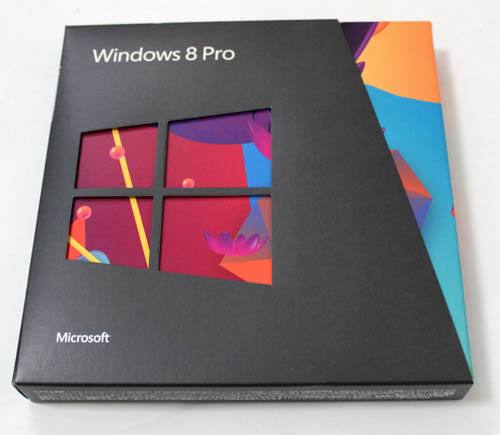
まずは回復ドライブの作成に使用するための、今は使っていないUSBメモリやSDカード、
または最大容量の少ない外付けHDDなどの媒体を探して、Windows 8のパソコンに接続します。
※回復ドライブに使用するデータ記憶装置は、一度フォーマットされて、
すべてのファイルやフォルダーが消去されるので、使用の前に必ず、
重要なデータが書き込まれていないかどうかを念のためにチェックしてください。
「ディスクの書き込み」の画面で、「USBフラッシュドライブと同じように使用する」にチェックを入れたまま、
「次」へをクリックします。
そして、リムーバブルディスクのフォーマットが開始されます。
作業が完了したら、フォルダーの画面が表示されるのですが、そのウィンドウはいったん置いておくか、閉じます。
また、Windows10をシステムイメージでバックアップして修復する方法については、こちらの解説ページにて。
Windows10のオペレーティングシステムでの操作も、基本的には8と同じ進行です。
コントロールパネルで回復ドライブを作成するには?
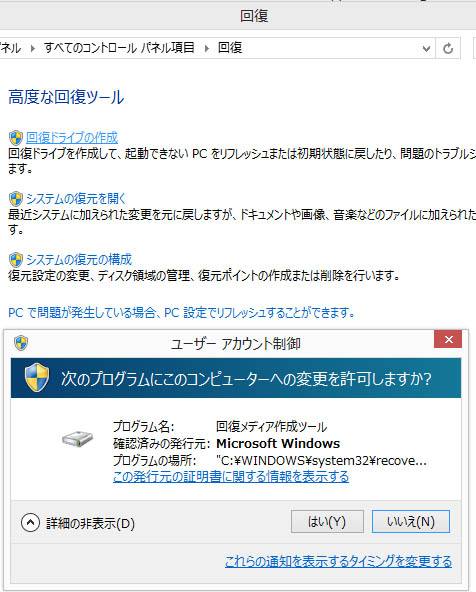
次に、ウィンドウズ8のデスクトップかスタートからコントロールパネルを開きます。
カテゴリ表示に切り替えて、「回復」の項目を開きます。
「高度な回復ツール」の一番上の項目にある、「回復ドライブの作成」をクリックします。
ユーザーアカウント制御のバルーンが出たら、「はい」を選択します。
回復ドライブの作成の画面が表示されたら、「次へ」⇒「作成」を押します。
次の「USBフラッシュドライブの選択」の画面で、使用可能なドライブの中から、
使用していないSDカードやUSBメモリ、外付けHDDなどを、
パソコン本体のUSBポートかカードリーダーに差した状態で、表示して選択します。
メモリを選択して、「次へ」を押して進みます。
bootの保存に必要な空き容量が256MB以上~数百MBほどなので、小さめな容量のメモリーカードなどでも大丈夫です。
回復パーティションを一緒にコピーする部分にチェックを入れる場合には、
4GB以上の記憶領域を持つドライブが必要です。
もし、パーティションが破損してしまったり、RAIDシステムのディスクアレイが崩壊して開けなくなった時は、
専門のデータ復旧のサービスで、ドライブ装置から必要なファイルのリカバリーをしてもらうこともできます。
ウィンドウズ8のOSのリカバリーディスクを保管する

そして、データの書き込み作業が始まって少し時間がたったら、
「回復ドライブの準備ができました。」の画面で「完了」を押して、作業は終了です。
最後にリムーバブルディスクをエクスプローラーで開いて、
ブート(boot)のファイルやフォルダーが、正常に書き込まれているかどうかを確認します。
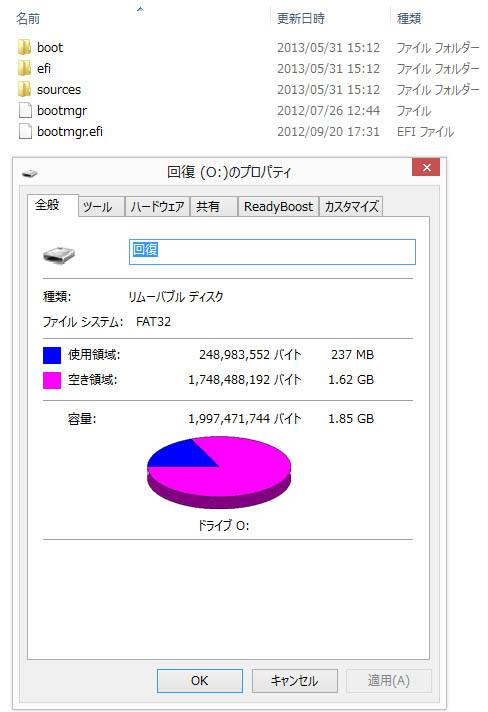
これで、急なトラブルの時にOSをリカバリーするための回復ドライブができましたので、
Windows8のPCからハードウェアを安全に取り外して、保管しておきます。
また例として、回復ドライブを作成する手順の解説も参考までに。
データを保存したストレージは、湿気や日光、電磁波などにさらされない場所に安全に保管をしてください。
パソコンに問題が出た時にシステムを修復するには?
次に、実際に何かウィンドウズ8のシステムに深刻なトラブルが起きて、
セーフモードなどで開けないほどのエラーや破損が出てしまい、
回復ドライブ(システム修復ディスク)からコンピューターを復旧して開く場合の対処法について。
まず、USBポートなどに、回復ドライブを作成した補助記憶装置を差し込みます。
Windows8のパソコンの電源ボタンを押して起動すると、自動的にリカバリーの作業用の青い画面が開きます。
まずは言語の選択画面が出ますので、「その他のキーボードレイアウトを表示」を数回押し続けます。
「日本語」の文字が出てきたら、これをクリックします。
オプションの選択画面で「トラブルシューティング」を押して進みます。
PCをリフレッシュするか初期状態に戻すか、といった各種のリカバリーツールを、
ウィンドウズ8で発生した問題の状態に合わせて、使用してください。
また、「詳細オプション」の項目では、「システムの復元」「イメージでシステムを回復」「自動修復」
といった機能を選んで、使うこともできます。
※注意点としまして、もしハードディスクドライブそのものを「初期状態に戻す」場合は、
OSの初期化と同時に中身の大事なデータは削除されてしまいます。
事前に、Linux OSのKNOPPIXやUbuntuで開いてデータのバックアップを取るか、
パソコンからHDDを取り外してUSB変換ユニットで読み込んで、ファイルのコピーをされてみてください。
または、やはりデータ復旧サービス会社といった、専門の事業に注文して、
ファイルのサルベージをしてもらい、ハードウェアの初期化を行ってもらわれることもおすすめします。