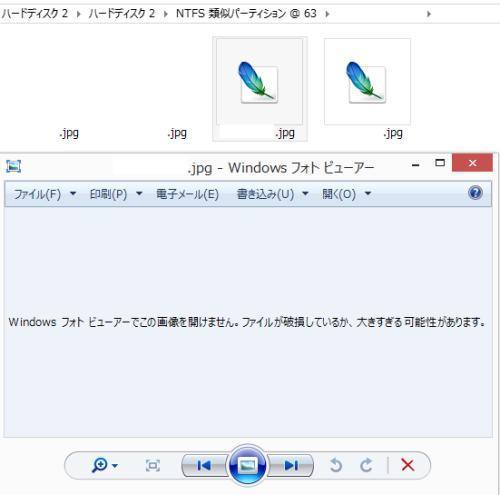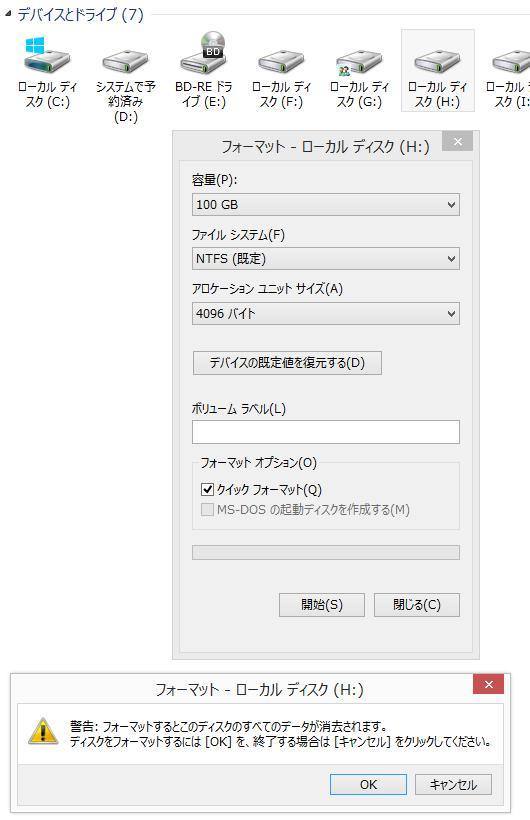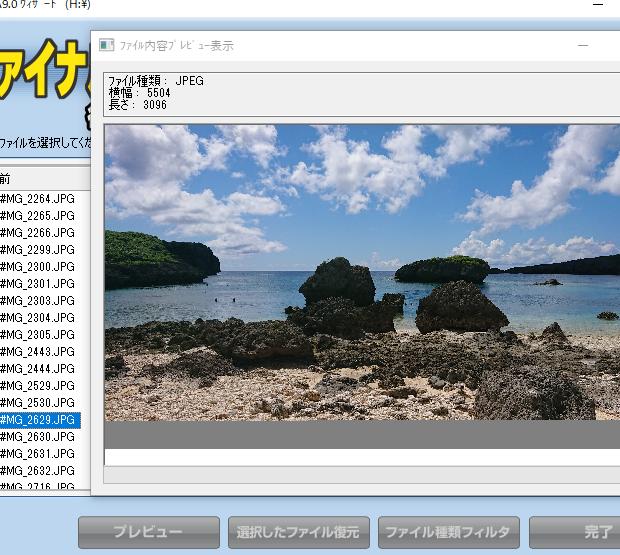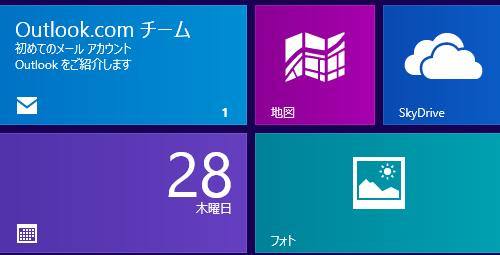外付けで使っている外部のハードディスクドライブに、パソコンなどから誤ってフォーマットをかけてしまい、
ボリュームを初期化してしまい、保存してあった全部のファイルやフォルダーの表示がなくなった時には、
どうすればストレージから消えたデータを元に戻すことができる?という疑問について。
間違えてフォーマットして全部のファイルが消えた時は?
まず、例えばWindowsのパソコンといった装置に専用の外付けのカートリッジを通して、
USBでの接続をした時に、「フォーマットしますか?」といったメッセージが出てくることがあります。
その時、うっかりよくわからずに勢いで「はい」や「OK」を選んでしまい、
間違えてドライブをリセットしてしまうミスなどがよく起こりえます。
また、エクスプローラーやディスク管理の画面で、間違えて、
別のドライブを選択してフォーマットをしてしまった、というトラブルも起こりえます。
ですが、外付けHDDがフォーマッティングで区分けし直された直後の段階であれば、
まだ『表示上ではファイルが見えなくなっているだけ』で、
セクタにあるデータの消去は、まだ完全には実行されていない状態です。
その際には、残った拡張子の「痕跡」から専用のツールまたはサービスを使用して、
サルベージ(引き出し)をする形で、失ったファイルの復元ができる見込みが十分にあります。
外付けハードディスクの記録形式の書き換えとは?
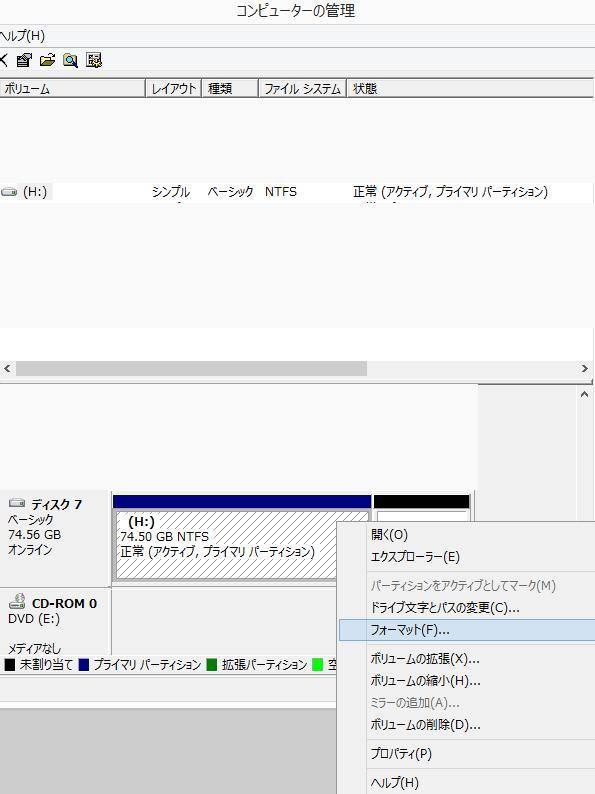
次に、「フォーマッティング」(data formatting)とはデータ記憶装置を初期状態に戻すことを指します。
さらに正確には、外付けハードディスクが記録形式の再構成が行われた、
「初期化済みディスク」(formatted disk)として、新たに区分けした状態に変更されます。
例えばWindowsのOSの場合は、プロパティの画面にある「クイックフォーマット」をはじめとする、
「初期化」(イニシャライズ・initialization)の動作を実行するための、
「フォーマッタ」(formatter)の標準機能などで処理が行われます。
また、ハードディスクドライブのデータ復旧を行うには?という疑問についての総合的な解説は、こちらのページにて。
外付けハードディスクや、単品の二次記憶装置の製品を購入する前の、
まだ一回もフォーマットがされていないブランクディスクの状態ではなく、
初期化の作業を行ったオペレーティングシステムに合わせたフォーマットに、
データの初期設定になる、記録形式の書き換え(変更)が一回以上行われている状態です。
そのため、Windowsのパソコン以外のコンピューターのシステムを使って、
外付けハードディスクの初期化を行った場合、その機器に対応された互換性のないフォーマットに変わり、
Windowsで正常に読み込めなくなる、といった可能性もありますので、ご注意ください。
初期化したHDDをパソコンに取り付けて読み出す方法とは?
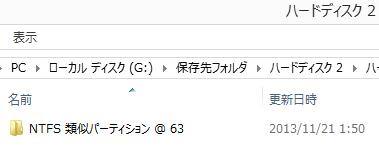
次に、初期化の事例は新しくセクタを作成する、ほぼ復旧が不可能になってしまう物理フォーマットよりも、
新しくファイルシステムを作成する論理フォーマットの事例がほとんどです。
そのため、こちらの参考例ではそちらの状況からの救出する方法について、説明を記述します。
まず、誤ってパソコンのCドライブのハードディスクにあるパーティション(ボリューム)に、
クイックフォーマットなどを実行した時は、いったんそれ以上の稼働はなるべく控えることをおすすめします。
違うドライブベイに新しくSSDを設置して、そちらにオペレーティングシステムをインストールして、
今までのハードディスクをセカンダリパーティションとして読み込む方法が便利です。
または、ハードディスクをPCケースから取り外して、
外付けHDDケースかUSB変換ユニットに取り付ける手法もあります。
また、デスクトップパソコンを別にお持ちであれば、
PCケースを開けて、余ったドライブベイに増設する形でも良いです。
一応エクスプローラーなどでHDDを読み込みできるかどうか、フォルダーの画面を開いて確認してください。
新しいファイルを一回でもディスクに書き込みすると、セルが上書きされて痕跡がどんどん消えていくので、
データ復元の作業の前には、新しくファイルを保存しないように注意してください。
また、フォーマットは多数の拡張子の表示が消えてしまい、検出ができないものも出やすいため、
外付けハードディスクからなるべく多くの失ったファイルを元に戻したい、という際には、
プロのデータ復旧サービスの方で、リカバリーの作業をしてもらわれるとより安全です。
ボリュームをデータ復元ソフトで読み込みする手順
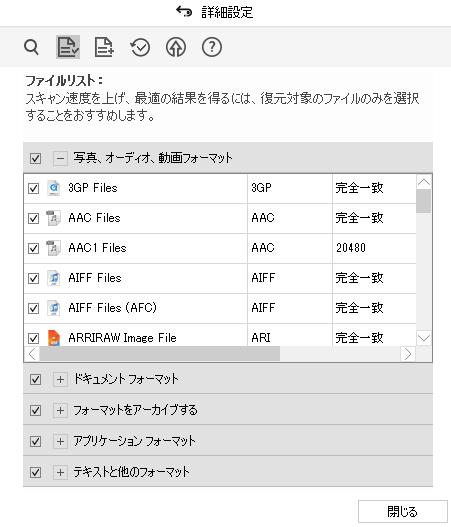
このページの一例では、ソースネクストから販売されているデータ復元ソフトウェアの、
救出データ復元を使って復旧する方法を、手順に沿って解説していきます。
最初に、「救出データ復元」のウィンドウを起動して、最初の画面にある、
救出したいデータの種類を選んでチェックするかすべての項目を選択したままで、「次へ」を押して進みます。
次の画面で、WindowsないしmacOSに現在認識されている、外付けHDDのドライブの型番とアルファベットが、
デバイスのラベル一覧にボリュームとして読み込みして表示されます。
また、画面左上にある「設定」のアイコンから、データ復元の細かい指定をすることもできます。
その中からデータを復活させたいドライブを選択して、「スキャン」をクリックすると、
消失したパーティションにあったファイルを検出する、プログラムの作業が始まります。
(ハードディスクの場合、中でもOSをインストールして使っていたドライブ装置は、
最大容量が大きく大量のファイルを保存できる製品だと特に、そこそこの時間がかかります。)
検出できたファイルを保存して復元するには?
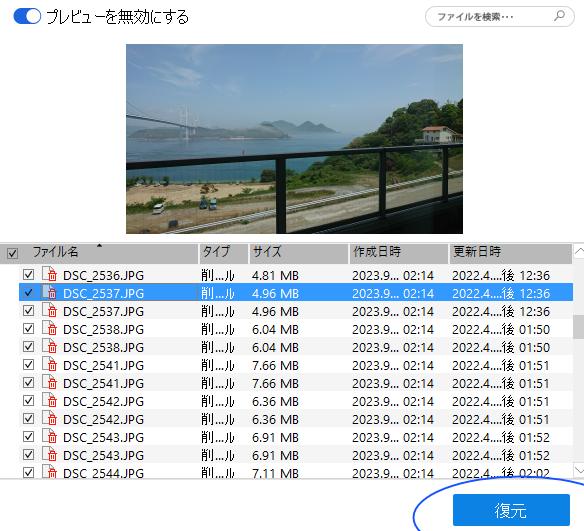
しばらく待って、「スキャンが完了しました。」とメッセージが出たら「OK」を押します。
すると、バルーンの後ろに出ている大きな方のサイズの画面にデータアクセスの結果が見れます。
抹消した後の痕跡からサルベージができた大量のファイルが、スキャン結果に表示されています。
外付けハードディスクに保存されていた、ディレクトリないし各拡張子ごとに区分けして出てきますので、
画面左のサイドバーにある各フォルダーか右側のファイルの一覧で、データの拡張子を探してください。
例えばJPGの拡張子の項目をクリックすると、右側のプレビューの枠にファイルの画像が表示されます。
拡張子を開いて修復できているかどうかをチェックする
次に、最初は「ファイル名」のすぐ左にあるボックスにチェック印が入った状態になっていて、
一覧リストに表示されている復元可能なファイルがすべて選択されてます。
なので、HDDのデータを完全に丸ごと復旧させずに個別のファイルのみを修復したい時は、
これらの中から、復活させたいファイルにチェックを入れて右下の「復元」ボタンを押してください。
続いてファイルの保存画面が出てきますので、別のストレージを指定して「保存」を押します。
そして、データの保存先の場所をWindowsのエクスプローラーやmacOSのFinderで開いてみると、
新しく「ルート」といった名称のフォルダーができています。
そちらを開いて、テキストや画像といったデータが、しっかりと復元できた状態で内部に入っているかどうか、
ファイルを一度何かのアプリケーションソフトウェアで開いて、チェックをしてください。
また例として、データ復旧のアドバンスドテクノロジー 様での、
HDDをフォーマットしてしまった場合のデータ復元方法を紹介! の解説も参考までに。
一方で、NASやサーバーのHDDはネットワークを通して接続する仕組みの装置であり、
さらに複雑な方式のRAIDに組み込んでいた場合は、通常のソフトウェアでは読み込みができない仕様です。
その場合には、削除したファイルは、基本的に専門の復元のサービスにて修復してもらう必要があります。
専門業者のデータ復旧サービスで復活の対処をしてもらう
注意点として、データ復元ソフトのプレビューの画面に映らないファイルのうちの一部は、
「ファイルが破損しているか、大きすぎる可能性があります。」と表示されて、
痕跡データからファイルが正常に開けない場合があります。
スキャンに引っかかって検出できたファイルが、必ずしもすべて復元できるとは限らず、
拡張子に問題が出ていて失敗してしまうものも少なくないので、あらかじめご了解ください。
もっとより確実に、ストレージのボリュームから消えたファイルを取り戻したい、という際には、
やはり専門業者のデータ復旧サービスの方に、電話やメールで注文をして、
外付けハードディスクを持ち込みか郵送で出して、診断と復活の対処をしてもらわれることをお薦めします。