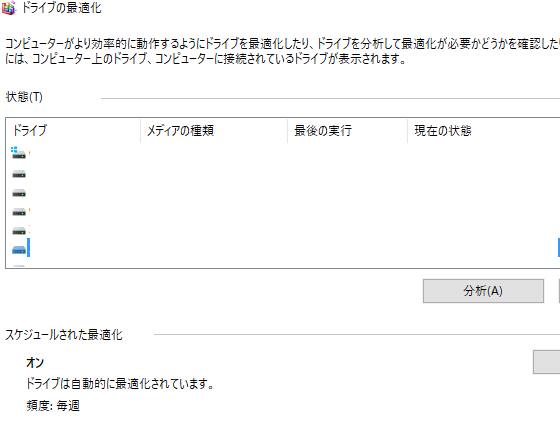WindowsのOSの画面が、パソコンを起動した時にすぐに表示できないエラーが頻繁に発生した時は、
内蔵されたハードディスクドライブの方に、何らかのエラーが発生しているおそれがあります。
また、別のコンピューターで、特にドライブ装置として使用していたハードディスクを、
USBの外付けで接続して読み込みする場合は、同様にエラーが起こるケースもあります。
その際には、どうすればHDDで発生している問題から修復することができる?という疑問について。
目次
CHKDSKコマンドでエラーから回復する方法とは?
まず、Microsoft Windows(マイクロソフト・ウィンドウズ)のパソコンには、
「CHKDSKコマンド」(チェックディスク)という回復機能が標準で搭載されています。
オペレーティングシステムのみに問題が起きていて、正常にソフトウェアなどが立ち上がらない時は、
ハードディスクやSSDそのものは物理的な破損が起きていなさそうな状態で、
まだ何とかOSが開けるようでしたら、比較的には軽度な問題である可能性もあります。
ひとまずはパソコンを起動して、デスクトップの画面からCHKDSKコマンドの手順を用いて、
ハードディスクドライブのエラーのチェックと修復を行われてみてください。
または専門のパソコン関連のサポートのサービスで、作業の代行をしてもらうことができます。
Windowsのチェックディスクを開くには?
次に、エラーチェックのツールであるCHKDSKのコマンドの修復ツールを起動するには、
まずデスクトップの画面の左下にある、「ここに入力して検索」の枠に[chkdsk]と入力します。
すると、「コマンドの実行」と書かれたアイコンが表示されますので、そちらをクリックしてチェックディスクを開きます。
少し前のバージョンのWindowsのOSの場合は、スタート⇒[ファイル名を指定して実行]で、
[chkdsk]と入力して「OK」を押して、起動します。
すると、chkdskの黒い画面が展開されますので、自動的にそれぞれのファイルシステムをチェックして、
各ファイルの検証や不良セクタの検出、エラーの起きた部分の修復を行ってくれます。
コマンドプロンプトで「cmd」と入力して起動
または、コマンドプロンプトで[cmd]と入力して、Enterで起動します。
(他のプログラムなどが開いている時には、「Y」と入力してEnterを押すと、
次回に起動した時にボリュームがチェックされます。)
また、使用されているコンピューターのシステムやネットワークがアクティブ(active)になっていて、
入力による指示に応答できる状態であるかどうかも、ご確認ください。
別のオペレーティングシステムないしアプリケーションソフトウェアとの、
それぞれの相性(affinity)が良くないと、接続やセットアップ自体はできていても互換性がないために、
データが読み込めなかったり、システムのプログラムが正常に動作しない不具合が出ることもあります。
また、データの書き込み中のエラーを修復するには?という疑問については、こちらのページにて。
パソコンからハードディスクやSSDが正常に認識できないために、CHKDSKコマンドが使用できない場合は、
ほかのPC本体に増設をしてみるか、USB外付けハードディスクケースに入れて外部から接続してみる方法もあります。
または、プロのパソコン修理サポート店やデータ復旧のサービスで、読み出してもらうこともできます。
プロパティからハードディスクのエラーチェック
ほかに例えば、「PC」(マイコンピューター)の画面からエラーの修復を行う方法もあります。
HDDやSSD(Cドライブ)のアイコンを右クリック⇒プロパティ⇒ツール⇒エラーチェック⇒チェックする、
と進んで表示されるダイアログボックスで、それぞれの手順を選択して開始します。
また、エラーが出た時に、「アラートボックス」(警告ボックス/alert box)が表示された場合は、
基本的にはそちらのメッセージをチェックして、コンピューターの修復を行われてみてください。
それでも問題が直らない時は、セーフモードやスタートアップ修復(または回復コンソール)、
システムの復元の機能を使用して、オペレーティングシステムを復旧する手順を実行されてみてください。
パソコン修理サービスで問題の修復をしてもらう
また、外部の電子機器から問題が発生している時は、外付けのHDDケースといったUSBコネクタと、
パソコンのUSBポートとの接続が正常にできていないため、
コンピューター上のデータの出力(output)がうまくいっていない可能性があります。
他に注意としまして、CHKDSKコマンドなどの機能でシステム上の破損の修理が成功しても、
ハードディスクの老朽化や衝撃が原因で起こるヘッドクラッシュなどの、物理的な損壊は直すことができません。
もうすぐHDDの寿命か、と感じられた時は、早めにデータのバックアップをして新品に交換されるのが安全です。
もしハードディスク自体が破損して、内部のファイルがすでに読み込みできなくなってしまった場合は、
専門事業のデータ復旧サービスに壊れたHDDを出して、リカバリーの措置をしてもらわれれることもおすすめします。