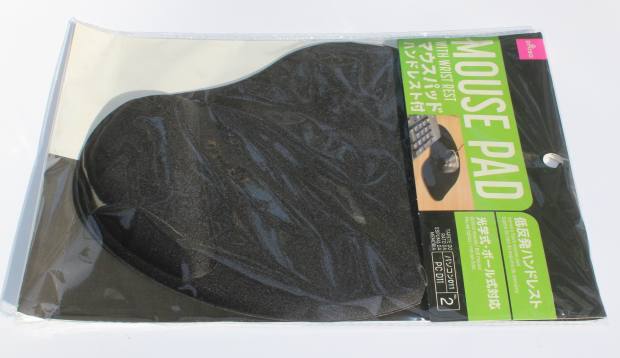Apple製のパソコンにインストールされた、masOSやMac OS X v10.3以上のオペレーティングシステムに、
標準で搭載されているディスクユーティリティ(Disk Utility.app)という、システム管理のソフトウェアを使って、
コンピューターに起きているシステム的な故障から復元をするには、どのように操作をすればいい?という疑問について。
目次
Macのパソコンをディスクユーティリティで復元する方法とは?
まずは、Macintoshのパソコンでディスクユーティリティを使用することで、ディスクイメージの作成や、
また設定やデータの消去、復旧、取り出し、バックアップといったひととおりの管理の作業を行うことができます。
最初に、ディスクユーティリティを起動します。
『イメージ』のタブから「新規」を選んで、『新規ブランクイメージを作成』の画面にて、
サイズ・暗号化・フォーマットを用途に応じて数値を設定して、『作成』を押します。
また「ハードディスクの一覧」で、起動ディスクのイメージを選択して『復元』を押すと、
HDDやSSDの内部にあるファイルとボリュームを、バックアップできます。
macOSのイメージディスクを作成するには?
次に、MacBook AirやMac Miniといった、Appleのマッキントッシュのパソコンで、
ディスクユーティリティからDVDディスクに、故障してしまった時のための、
イメージディスクを作成して、後から復元できるようにする手順について。
まず、パソコンにUSBポートからApple製のコンピューターのmacOSに対応されている、
『外付けDVDドライブ』を別に購入して、USBポートに接続をして、
ディスクのボリュームを読み込みする必要があります。
Time Machineの機能でデータをバックアップする
また、ユーティリティウィンドウの『Time Machine』(タイムマシン)の機能を用いて、
コンピューターの重要なフォルダーのデータを、バックアップすることもできます。
外付けハードディスクやポータブルSSD、RAID、DVD-Rなどの外部の補助記憶装置に、
エラーや軽い故障が出た時のために、定期的にデータをバックアップされることも大切です。
また、Macの起動時にソフトウェアが勝手に開く状態を解除するには?という疑問については、こちらのページにて。
何かのアプリケーションソフトをパソコンにインストールした後で、OSに不具合が出てきた時は、
そのソフトのプログラムをアンインストールするか、パソコンの状態を少し前に巻き戻すことで、
修復ができる可能性があります。
もしMacBookといったPC本体の部品の方が破損していた場合は、パソコン修理のサービスで直してもらうこともできます。
また、SSDやHDDの差込口ないし回路が破損してしまい、読み込みができなくなった場合には、
専門業者のデータリカバリーのサービスにて、ファイルの復旧の作業を行ってもらうことができます。
パソコンのパーツが故障した時に修理するには?
しかし、これらの方法でバックアップデータを別のボリュームにあらかじめ保存していなかった場合、
オペレーティングシステム上での操作のミスや、深刻なエラーまたは故障が原因で、
消えてしまったMacパソコンの内部に保存されたデータを、そのままでは元に戻すことはできません。
macOSのオペレーティングシステムのdmgファイルなどを修復させることはできても、それまでに保管していた、
ファイルや設定を回復させるのは、ディスクユーティリティ上では行えませんので、ご注意ください。
また例として、Macでディスクユーティリティを使用してディスクを復元する手順の解説も参考までに。
※ゴミ箱に移管されていたファイルなどは、「元に戻す」の手順で、
Macパソコンか、または外付けのボリュームの以前のフォルダーに復元できます。
失ったファイルをデータ復旧サービスで修復してもらう
また、バックアップのないデータを復旧させたい場合には、
やはりMacパソコンの、ユーティリティウィンドウにあるTime Machineなどの機能や、
Appleのパソコンの製品に対応されたデータ復元ソフトを使う方法があります。
それでも削除してしまった必要なファイルが修復できなかったり、マシンが故障してしまった場合には、
Macのパソコンに対応された、専門のデータのリカバリーサービスに注文をして、
必要なファイルの復元の作業を行ってもらわれることをおすすめします。