「Mac Pro」や「MacBook Air」、「iMac」といったApple社製の『macOS/Mac OS X』が
インストールされたパソコンも、プリンターや外付けDVDドライブ、マウス、外付けHDD、LinkStation、
またUSBメモリなどの「外部デバイスの装置」を読み込みする機会はとても多いです。
しかし、USBポートなどのコネクタに接続した時に何らかのエラーや障害が起きて、PC上に認識できないことがあります。
そんな時、何か原因で認識できず、どうすればMacパソコンのデスクトップ上で、
正常に周辺機器(Computer peripherals)を読み込んで復旧することができる?という疑問について。
Macのパソコンの対応の状態とバージョンをチェック
まず、簡単な判別の方法として、お使いの外部デバイスの製品がMacintoshのコンピューターや、
macOS/Mac OS Xのオペレーティングシステムに対応されているかどうか、パッケージの箱や取扱説明書から確認してください。
さらに、今現在使われているマシンの種類やOSのバージョンが新しい場合は、
その機器でも、USBポートなどに接続をした外部のデバイス装置が正常に読み込めるかどうかをチェックしてください。
※原因が分からない時は、Appleのサポートの受付サービスか、
私設のパソコン修理サポートの方に問題を伝えて、解決方法のアドバイスを訊かれてみてください。
また、事前に専門のデータ復旧サービスにて、SSDかハードディスクの内部の必要なファイルを、
取り出ししてもらわれることもおすすめします。
デバイスがパソコンで認識できているかどうかを確認するには?
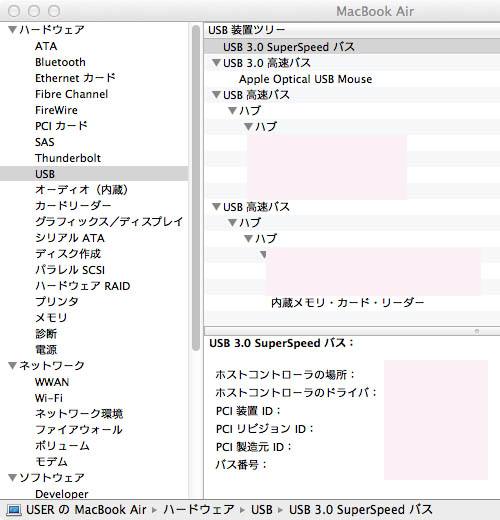
次に、macOS/Mac OS Xのオペレーティングシステム上で、デバイスの機器が実際に、
正常に認識自体はできているかどうかを確認する手順について。
まず、デスクトップの画面左上の「Appleマーク」をクリックして、
optionキーを押すと、「このMacについて」の項目が「システム情報」と変わります。
そしてoptionキーを押したまままその項目をクリックすると、ハードウェアやデバイス名の一覧の画面が表示されます。
ここの「USB」や「カードリーダー」「プリンタ」といった項目を開いていくと、
今つながっている外部デバイス装置の詳細が表示されます。
(しっかり認識ができていないと、何も表示されない可能性もあります。)
macOSのデスクトップで外部のDVDドライブが認識されない時は?
次に、macOSのパソコンのデスクトップ上で、外部のDVDドライブが認識しない場合に修復をする方法について。
まず、MacBook AirやProの場合、USBコネクタに長時間差し込みして熱が充満した状態で、
すぐにもう一度接続をすると、デバイスがコンピューターに認識されない可能性があります。
その際には、しばらくDVDドライブの電源を止めて、機材を冷ましてから再度つなげてみてください。
また、USBハブを通して端子を差し込んでいる場合は、試しにPC本体のコネクタに直接つなげてください。
DVDのディスクに傷や汚れがある場合は、研磨機でクリーニングをすると読み込みが修繕できる見込みがあります。
また、DVDドライブの装置も、たとえばELECOM(エレコム)のドライブ用クリーナーといった、
クリーニング用のディスクで、定期的にトレーの内部の洗浄をされてみることもおすすめします。
「新しいドライブが検出されました。」と表示されたら?

次に、パソコンに対応された大抵の電子機器なら、Windowsで認識できればMacでも
認識できる製品が多いのですが、中にはWindows限定でしか読み込みができない商品もあります。
また、Windowsで使用していくと何らかのプログラムによって、使用設定の環境がWindows向けに最適化される場合があります。
そのために後からMacのパソコンでつなげてみると、読み取れないデバイスとしてエラーメッセージが出るケースもあります。
他に例えば、Macにインストールして稼働させているアプリケーションソフトによっては、
USB接続をしてから「新しいドライブが検出されました。」といったメッセージが出た時には、大抵は普通に開けます。
しかしアプリケーションソフトの種類によっては、アクセスが遮断される可能性も出てきます。
その場合は、一時的にそのユーティリティーの機能を無効にしてみましょう。
Macパソコンに接続するケーブルが壊れている場合には、交換をすることで、アクセスの復旧ができれば解決です。
ですが、外部のデバイスの本体にあるUSBケーブルの差込口が壊れていて認識しない場合には、
周辺機器に対応されたデータ救出サービスセンターに注文をして、内部のファイルの取り出しをしてもらわれることを推奨します。
セットしたディスクは、このコンピュータで読み取れないディスクでした。と出たら?

次に、「接続したディスクは、このコンピュータで読み取れないディスクでした。」
といった警告のバルーンが表示されて、読み取りができない場合の、リカバリーでの解決方法について。
まず、Windows(ウィンドウズ)のパソコンを別にお持ちの場合は、
そちらのPCを起動して、一回そちらで接続されてみてください。
もしくは、パソコン以外で使用している機材をPCに接続しても、
最初からパーソナルコンピューター向けにセットアップされていないため、
デバイスとして認識はできても、読み込みや使用はできない状況もあります。
その場合、「セットしたディスクは、このコンピュータで読み取れないディスクでした。」
といった、黄色い「!」マークのエラーメッセージが出てきます。
ハードディスクなどのデータ記憶装置は、ウィンドウの項目に従って、
こちらの例のように初期化の手順で、macOSを消去してから再インストール、といった作業を行えば、
設定が白紙になって、普通にパソコン用に使えて、無事に復旧できる可能性があります。
※しかしフォーマットをしてしまうと、それまでに保存していたデータはすべて消去されてしまいます。
「セットしたディスクは、このコンピュータで読み取れないディスクでした。」と出てデバイスが開けないけれど、
どうしてもその装置をMacパソコンで使いたい、という場合には 事前にデータを別のコンピューターで、
バックアップをしてから初期化するか、別の同じデータ記憶装置を購入して、そちらをかわりに使ってください。
デバイスの取り外しの時のミスをしたら?
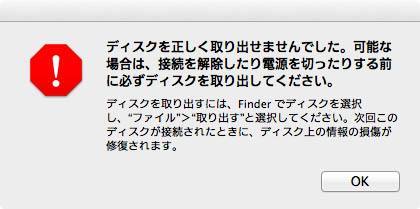
次に、それまでMacで使えていたデバイスが急に使えなくなった、という場合の対処法について。
まずは、前回で使用した後にうっかり適切な取り外しの手順を踏まえずに、
OSの起動中にそのまま直接引き抜いてしまう、などのミスで、
ハードウェアのデータ記憶装置の部分に異常が起きた可能性もあります。
うっかり直接取り外すと、「ディスクを正しく取り出せませんでした。
可能な場合は、接続を解除したり電源を切ったりする前に必ずディスクを取り出してください。」
という、赤い!マークのエラーメッセージが表示されます。
もしくはシステム側で、たまたまエラーが発生していることもあります。
前回に使ってからまだ一回もmacOS(Mac OS X)を「システム終了」していなかったら、
一度電源ボタンを押してMacを終了するか再起動してください。
その後でもう一回接続してみると、認識できることもあります。
USBメモリや外付けHDD、RAIDなどを入れた電子機器を接続して使った後は、
Finderかディスクユーティリティの画面の左にある。
「デバイス」の項目でそのデータ記憶装置の名称の項目のすぐ右にある矢印ボタンを押します。
または、右クリックで安全にデバイスを取り出す指示をして、USBポートから抜き出しましょう。
また、MacBook Airに外付けHDDが読み込みできない時は?という疑問については、こちらの解説ページにて。
(または、パソコンをシャットダウンしてから抜き取っても大丈夫です。)
そしてデータファイルが読み込みできない状態から復旧されているかどうかを、Finderなどでチェックします。
また、Macintoshパソコンの取り扱いに対応されているパソコントラブル解決サポートや
データ復旧サービスの会社の方でしたら、うまく作業を行ってくれます。
他によくある外部の装置が認識しない原因

次に、USBカードリーダー/ライターやUSBハブなどの経由して接続する機器が、
古い年代のものだと、最近の新しい外部デバイスの製品が読み取れないことがあります。
USB3.0で対応の電子製品や大容量のSDXCメモリーカードといった、新型のデータ記憶装置は、
カードリーダーやUSBハブも、新しい規格でないと読み込みに対応できないことが多いので注意してください。
また、macOS(Mac OS X)のバージョンがかなり古いと、
同じく最近の電子機器では互換性が合わない可能性もあります。
もしくは、その逆のおそれも出てきます。
また例として、SFA JOURNAL 様での、Macがデバイスを認識しない原因と対処法 の解説も参考までに。
ほかに、別のパソコンに使っていた、内蔵ハードディスクの特定のパーティションや、
一部の内部フォルダーが読み込めない場合は、特定の機能やサービスにより、
ユーザーごとの個別アカウントやフォルダーにアクセス制限が掛けられている場合があります。
その場合は、前のコンピューターにもう一度つなげ直して、OSを起動させてから設定の変更をする必要も時には出てきます。
データ復旧センターでファイルを取り出ししてもらう

しかし、システムのエラーや破損が原因ではなく、外部デバイスの装置の回路が故障して、
「物理障害」を起こしていた場合は、一般の個人ではどのPCを使っても開き直すのが非常に困難です。
お使いのデバイス機器がどうやってもつながらずに困ってしまい、しかもそれがデータ記憶装置で、
中に貴重なファイルがあって閉じ込められたという場合は、専門のデータ復旧サービスセンターを尋ねて、
認識できず開けない原因を探して、リカバリーをしてもらわれることをおすすめします。




