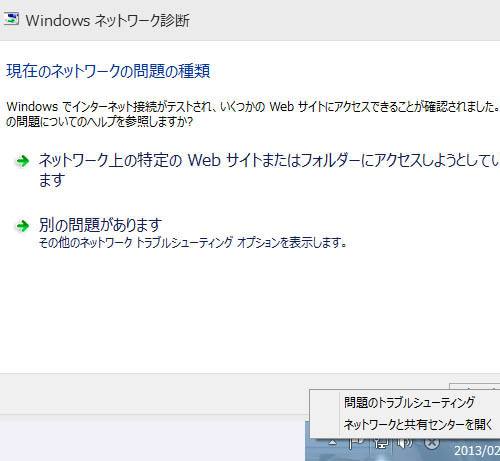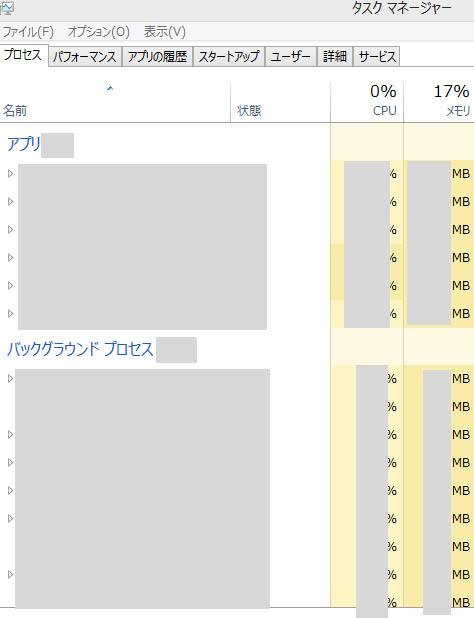Macパソコンで、初期設定の段階ではよく、
Windowsで使っている最近のレーザーマウスやワイヤレスマウスよりも、
カーソルの移動速度が遅く、操作がスムーズに進まないこともあります。
MacBook(マックブック)のタッチパッドだけでは足りず、マウスでカーソルをもっと速く動かさなければ、
不便に感じてしまうため、そこで遅い動作の問題を解決する際には、
どうすればポインターの移動スピードを修復することができる?という疑問について。
カーソルが画面上で移動する速度の最大値が遅い時は?
まず、Apple社製のMac対応マウスとは違う、別のメーカーのポインティングデバイス(Pointing device)の製品で、
カーソルの動作のスピードが鈍い時に修復をする手法について。
古い世代のMacのコンピューターや、macOS/Mac OS Xのバージョンの違いによっては、
正常に装置が認識できなかったり、そのマウスで出せるカーソルの移動速度の最大値が低い可能性もあります。
たとえば、Macのメーカー製のパソコンに対応された専用のマウス(mouse)は、
購入したPC製品自体には同梱されていない場合が多く、
Apple社や他社販売の、別売のマウスの製品を取り付ける必要があります。
また、ある程度パソコンでMac対応マウスを使っていくと、表面の汚れが付着してレーザーの読み取りが阻害されて、
マウスカーソルの動きが鈍くなってしまう場合もあります。
なので、定期的にマウスの表面、特に裏側を拭き取って掃除を行ってください。
また、MacBookといったApple製のパソコンも請け負われているコンピューターの修理サービスもあります。
「システム環境設定」にある「マウス」の項目を開く

次に基本として、「Mac Pro」や「MacBook Air/Pro」、「iMac」、「Mac mini」といった、
macOS/Mac OS Xのオペレーティングシステムがインストールされている、
Apple社のMacintoshパソコンには、「マウス」のデバイスの設定を調節できます。
Macパソコンの初心者の方は、すぐに気づきにくいこともある操作なのですが、
「システム環境設定」という項目の状態を見て、確認をされてみてください。
macOS(Mac OS X)のパソコンの電源を起動して、デスクトップの画面を開きます。
USBコネクタに別売のMac対応のマウスを接続して、デバイスに認識させます。
少し画面上でBUFFALO(バッファロー)やエレコム(ELECOM)、LOGICOOL(ロジクール)といった、
マウスの製品を動かして、マウスカーソル(mouse cursor)の移動が遅かったら、
Dock(ドック)のメニューバーの右側にある「システム環境設定」を開きます。
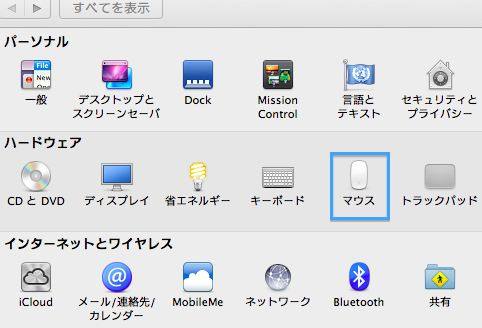
その中の「マウス」のアイコンを選択して開きます。
マウスポインタの軌跡の速さを調節するには?
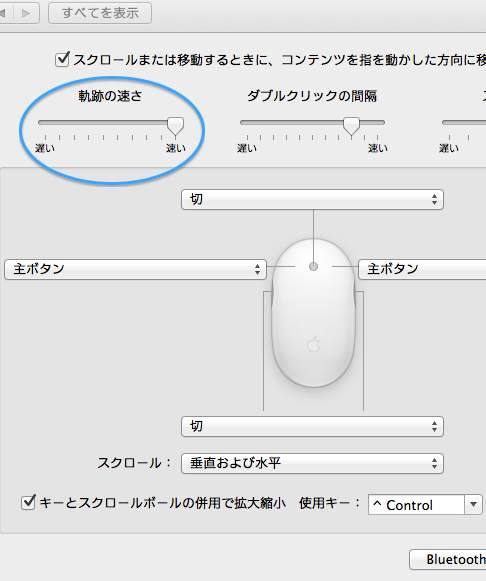
次に、マウスの設定画面が表示されますので、まずはウィンドウの左上にある、
[軌跡の速さ]のゲージが遅い方に傾いていたら、速い側に数値を移動します。
するとマウスカーソル(Mouse Cursor)の動きが速くなるので、
ご自身が使いやすそうなスピードに微調節をしてください。
さらに「ダブルクリックの間隔」や「スクロール」の速度も、この画面で調節できます。
主ボタンや副ボタン、ボタン3の使い方も設定をし直せますので、
使いやすいようにひととおりカスタマイズをしてみましょう。
また、マウスポインタが画面上から消える時の修復の仕方については、こちらの解説ページにて。
OSのフリーズが頻繁に起きる時は、一度ハードディスクやSSDの整理をおすすめします。
一方で、パソコン自体に深刻な不具合が出てデスクトップが正常に動かなくなり、
保存しているファイルやフォルダーの展開ができなくなった時は、
プロのデータ復旧のサービスで、ストレージからの取り出しをしてもらうこともできます。
マウスパッドを下に敷いてから操作をする
ほかに、Mac ProやMacBook Air/Pro、iMacといったパソコンを操作している際に、
マウスを置いて上で動かしている「台」の色や粗めの具合によっては、
Apple製のPCに対応されたマウスのデバイスのレーザーが、正常に感知できないことがあります。
そのため、Macに対応されたマウスを使用する際には、マウスポインタ(Mouse pointer)の
移動速度が遅くなったり、動きがぶれてスムーズに作業ができない状態を防ぐため、
下にマウスパッドや白いクリア加工の用紙などを敷いてからご使用ください。
例として、ケンジントン製のマウスといった、各メーカーごとの製品の仕様の説明も参考までに。
またワイヤレスマウスは有線のマウスと比べて、通信の関係からやや動作が鈍くなりやすい点があります。
Macパソコンを修理に出して問題を直してもらう
次に、上記のことを試してもMacのパソコンに対応されたマウスがOSのデバイスに認識しない場合の対処法について。
まず、複数のMac対応マウスをお持ちであれば、一つずつUSBポートに付け替えをされてみてください。
どれもマウスカーソルが正常に動かない、またはまったく反応しない状態で、
レーザーが点灯しない時は、PCの本体が故障しているおそれがあります。
その際には、メーカー先のカスタマーサポートに問い合わせて、故障した箇所を直してもらうか、
新品に買い替えて交換をする、またはMacの製品を取り扱われた専門のパソコン修理サービスで、
PCの問題の修復をしてもらわれることをおすすめします。