パソコンのハードディスクドライブを軽くしたりフォルダーを整理するために、以前のいらなくなった古いファイルを
削除する基本的な操作方法、またフロッピーディスクやMO、スマートメディアといった、古くなってきた
データ記憶装置からファイルを削除する場合の対処法について。
拡張子の消去を行う操作
まずはスタートメニューからマイコンピューターを開いて、ローカルディスクまたはマイドキュメント
などの場所から、ファイルを保存してある使用フォルダーの位置まで移動して開ます。
消去したいファイルやフォルダーにマウスでカーソルを合わせて右クリックを押して「削除」を押します。
一気に複数を選択する場合はShiftキーやCtrlキーを押しながら、マウスをスライドさせて選んでいきます。
これでまずはゴミ箱ツールの方に移動されます。
(特別に巨大なファイルなど、移行の一部対象外のものもあります。
また、リムーバブル・ディスクの中にあったファイルは直接消去されます。)
ゴミ箱に移動させずに直接、容量ごとデリートしたい時は、Shift+Deleteキーを押してファイルを選択して、削除します。
これでごみ箱には移行されずに、直接の消去ができます。
データの空き容量の確保
また、すべてのプログラム⇒アクセサリ⇒システムツール⇒ディスククリーンアップの機能を使えば、
ごみ箱の不要なファイルを消去するとともに、
他の場所にある古いディレクトリを圧縮して、HDDの容量を増やしてデータを整理できます。
デジタルカメラなどの機器からいらない写真画像などのデータを消す場合は、
画面に表示された削除ボタンまたはゴミ箱アイコンを押すことで消去します。
また、モバイル端末で使用しているメールやメッセージのデータは、空き容量が圧迫されてきた時などに、
添付ファイル付きで下の方にある不要な受信・送信のデータを、スライドしてから選択して一括削除などをすると
効率的に消去することもできます。
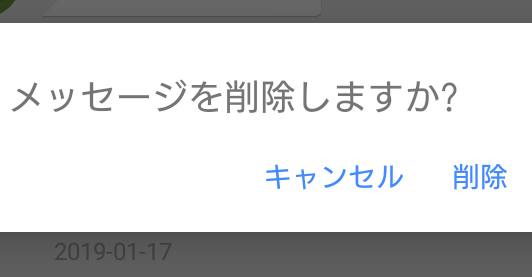
注意として、一度消去した後では、データ復元の専門業者の方でなければ完全な状態ですべてのファイルを修復して
元に戻すのが難しいため、うっかり必要なファイルやシステムを消してしまわれないようにご注意ください。
また、パソコンやハードディスクドライブ、SSD、MO、CD/DVD-RW、USBメモリといったデータの補助記憶装置を
廃棄処分して捨てる時は、安全のためにデータ完全削除サービス業者の方で処分をしてもらうことをお薦めします。
ほか、Windowsコンポーネントの追加と削除でHDを軽量化する方法については、こちらの解説ページにて。
RAIDや、RAID機能付きのNASを丸ごとすべて削除する場合は、ディスクアレイを再構成することでも完了できます。
ほか、富士通 様での、[Windows 10] 特定のファイルを元に戻す方法を教えてください。 の解説も参考までに。
もし誤って必要なファイルを消去してしまった場合は、専門のデータ復旧サービスに問い合わせて、
データ記憶媒体を見てもらわれることを推奨します。


